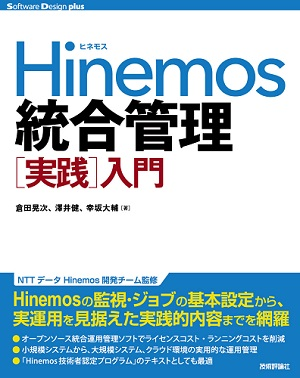| 作成日 | 2014/5/2 |
|---|---|
| 更新日 | - |
はじめに
概要
本技術情報は、Hinemosが持つ監視機能と、Hinemosクラウド管理オプション for AWS によって追加される監視機能を使って、AWS上のシステムを監視管理するための方法について、チュートリアル形式で体験していただくドキュメントです。
本ドキュメントで解決する課題
AWS環境では、従来のオンプレミス環境でのサーバの監視を行うだけでは、システムの監視として不十分な場合があります。
例えば、個々のサーバの状態だけでなく、クラウドサービスそのものが正常に動作しているのかといった点や、クラウドサービスからの課金(料金)が今どのようになっているのかといった点を、システムとしては把握する必要があります。
本ドキュメントを体験いただくことで、Hinemos本体が持つ監視機能の一部と、クラウド管理オプション for AWS の監視機能を実際に使用し、Hinemosとクラウド管理オプションによって、AWS上のシステム監視を簡単に実施できることを体感いただきます。
前提条件
本技術情報は、AWSのアカウントを既に取得済みで、AWS Management Consoleを使用できる環境を持つことを前提とします。
本ドキュメントでは、Hinemosクライアントをオンプレミス環境にインストールしますので、Hinemosクライアントをインストール可能なWindowsマシンを用意してください。
HinemosによるAWS監視の概要
Hinemos標準機能による監視
Hinemosは標準で数多くの監視機能を保持しております。Hinemosが標準で持つ監視機能は、監視対象のIPアドレスをターゲットとして、各種監視を行います。
そのため、クラウド管理オプションを導入していない場合であっても、EC2インスタンスのIPアドレスが分かれば、Hinemosが標準で提供している監視機能を使用することが可能です。
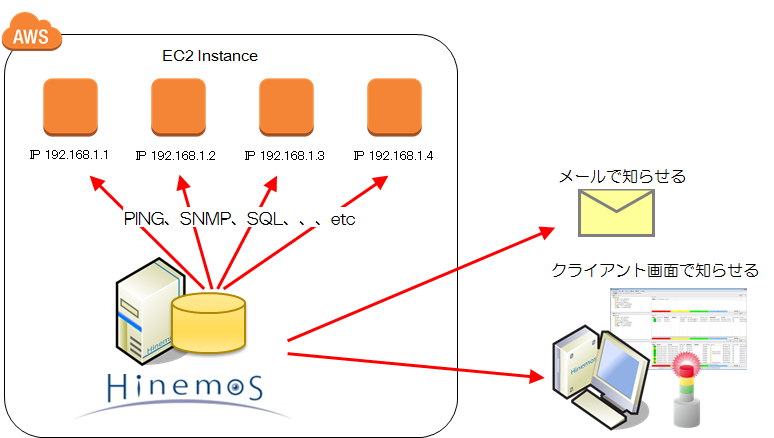
Hinemosは無償で公開しておりますので、Hinemos標準の監視であれば無償で利用可能です。
クラウド管理オプション Standard版の監視機能
Hinemosにクラウド管理オプション Standard for AWS を導入すると、EC2インスタンスの各種情報を自動的に取得することができるようになります。これにより、Hinemosの標準の監視機能を設定する際には、自動登録済みの監視対象を選択するだけで監視を行うことができるようになります。(上記のEC2インスタンスの情報を取得する機能は、「EC2インスタンスの自動検知」と呼び、「クラウド管理スタートアップ for AWS(自動化編)」にて解説しております)
これに加え、クラウド管理オプション Standard for AWS によって、AWSサービスの課金情報を監視することができるようになります。当月のAWS利用料金がいくらになった場合にアラートをあげる、といった使い方をすることで、サービスの無駄使い・使いすぎの検知をすることが可能になります。
CloudWatchより、 Estimated Charges のメトリックスを取得することで、EC2やS3、RDSといったサービスの利用料金がいくらになっているかを監視します。
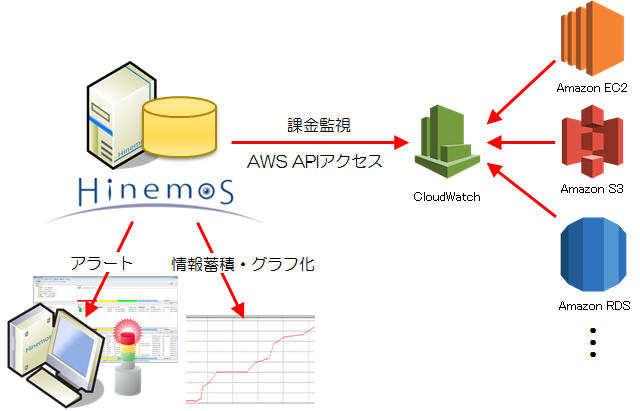
クラウド管理オプション Standard for AWS は無償で公開しておりますので、この監視は無償にて利用可能です。
クラウド管理オプション Enterprie版の監視機能
クラウド管理オプション Enterprise版 を導入すると、クラウド管理オプション Standard版 の監視機能に加え、次のような監視機能が使えるようになります。
クラウド監視
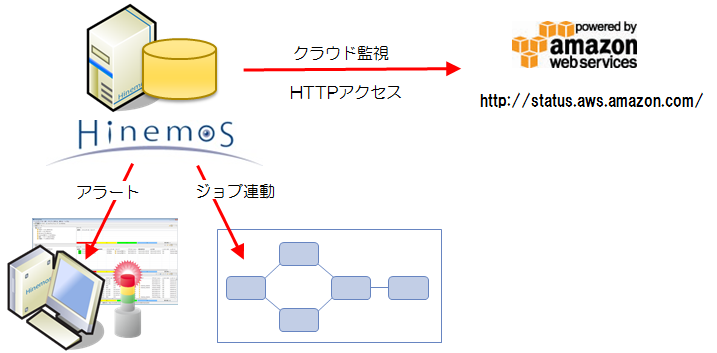
クラウドリソース監視
EC2インスタンスのリソース値を監視することができます。サーバのリソース監視はHinemos標準の監視機能である「リソース監視機能」でも可能ですが、本機能ではAWSの「CloudWatch」経由で値を取得するため、SNMPサービスを必要としません。これにより、例えばEC2インスタンスのCPU使用率(EC2.CPUUtilization)や、ELBのリクエスト処理数(ELB.RequestCount)などといった、リソース値を監視することができるようになります。
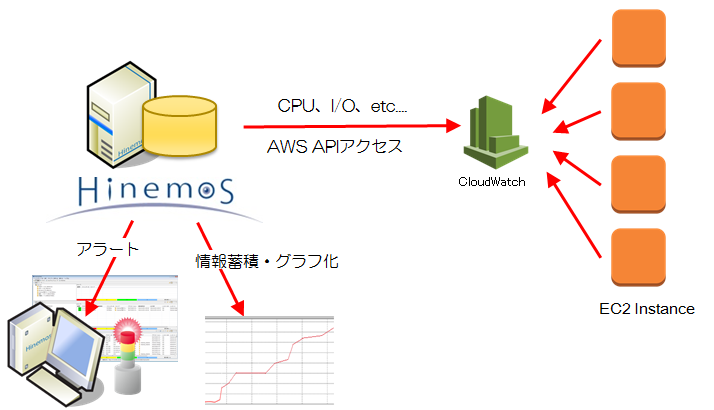
Hinemos標準機能とクラウド管理オプションStandard版による監視
Hinemos標準機能(PING監視)を使ってEC2インスタンスの死活監視を行います。
クラウド管理オプション Standard版の機能「クラウド課金監視」を使って、AWS利用料金の監視を行います。
事前準備
AWS側の準備
Hinemosのセットアップ
に従って、AWS上にVPCのセットアップが完了しており、クラウド管理オプションが導入済みのHinemos環境を用意、AWSのアカウント情報をHinemosに登録したことを前提としています。
監視の出力先(通知)の変更
1. HinemosクライアントからAWS上のHinemosマネージャにログインします
Hinemosクライアントを起動し、接続[ログイン]ダイアログで以下の内容を入力します。
ユーザID
パスワード
接続先URL
2. 「監視設定」パースペクティブを開きます
メニューから「パースペクティブ」→「パースペクティブ表示」を選択して、 「パースペクティブを開く」ダイアログを開きます。
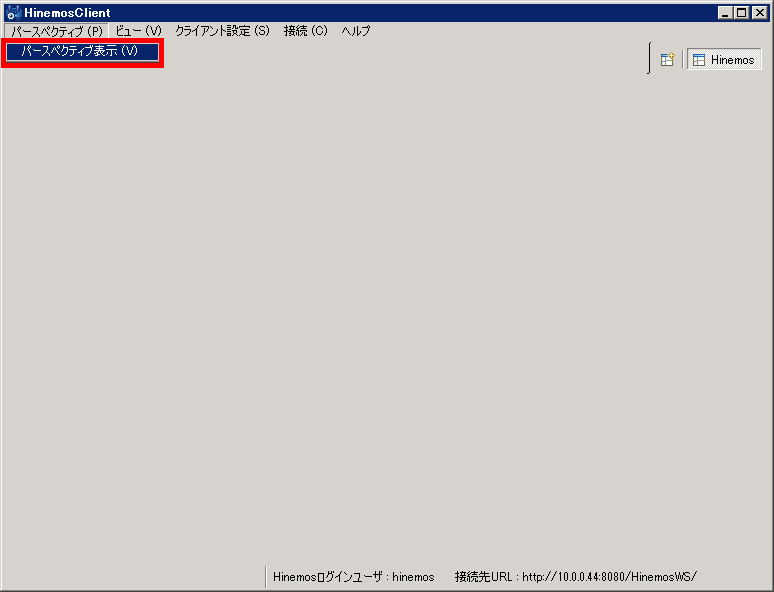
「監視設定」を選択し、OKを押下します。
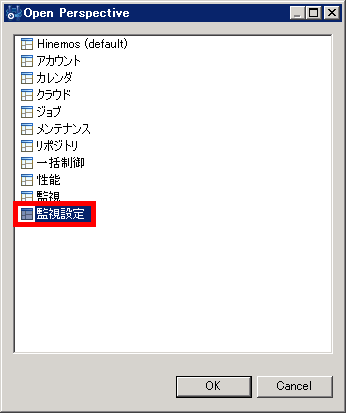
各種監視設定を行うための「監視設定」パースペクティブが表示されます。
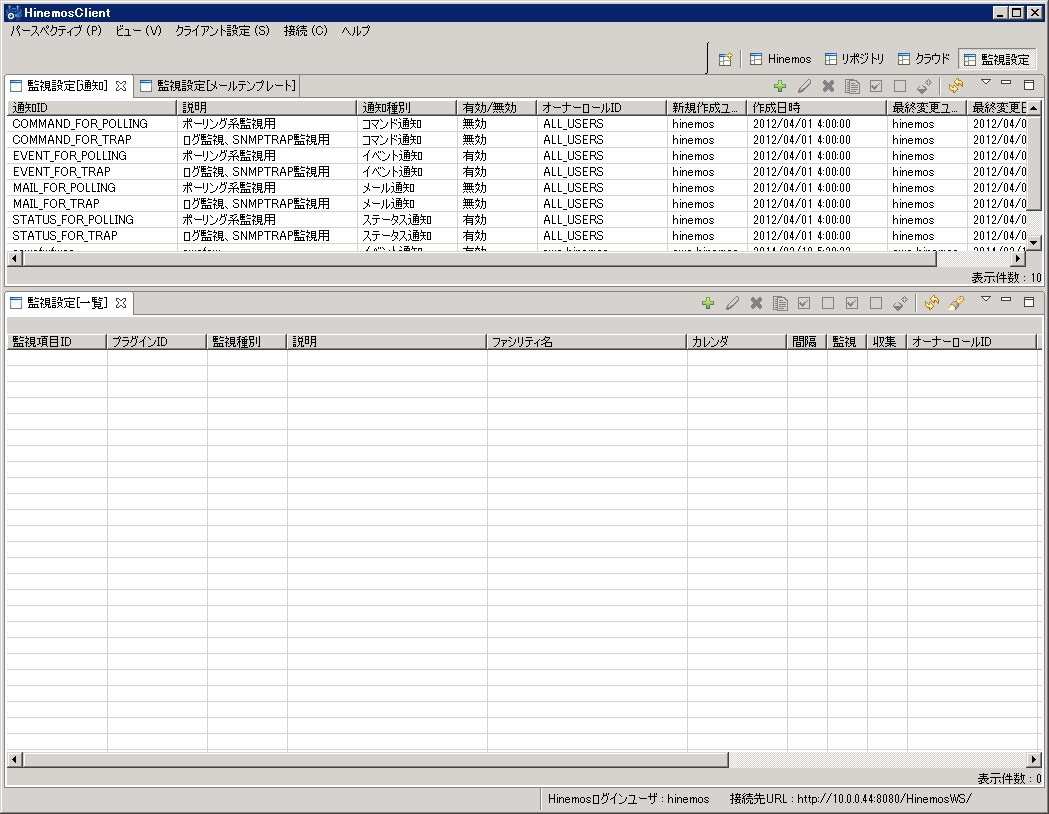
3. 通知設定を変更します
「EVENT_FOR_POLLING」をダブルクリックし、「通知(イベント)[作成・変更]」ダイアログを表示します。
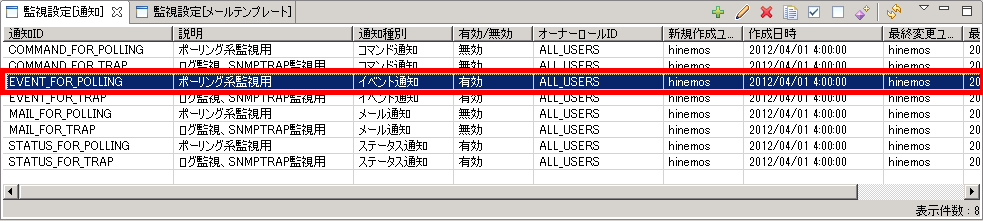
同じ重要度の監視結果が「2」回以上連続した場合に初めて通知する、の値を1に変更
重要度変化後の二回目以降の通知を「常に通知する」に変更
Hinemos標準機能による監視(EC2インスタンスの死活監視)
「リポジトリ」を選択し、OKを押下します。
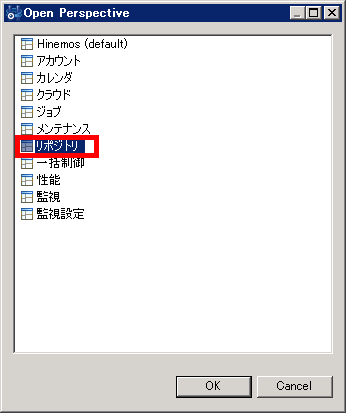
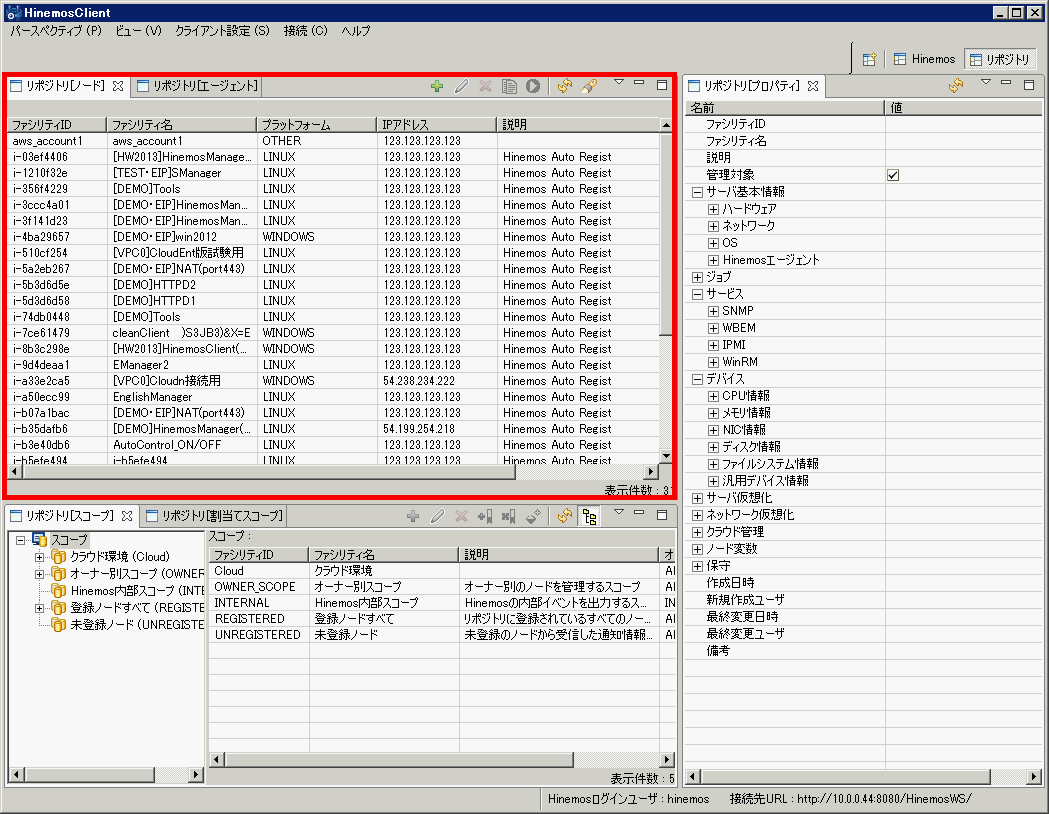
定期的にPING監視を実行する監視設定を、事前に作ったPING監視用スコープに対して設定します。以下の手順で監視設定を追加します。
4.1. 作成ボタンをクリックして監視種別ダイアログを表示します
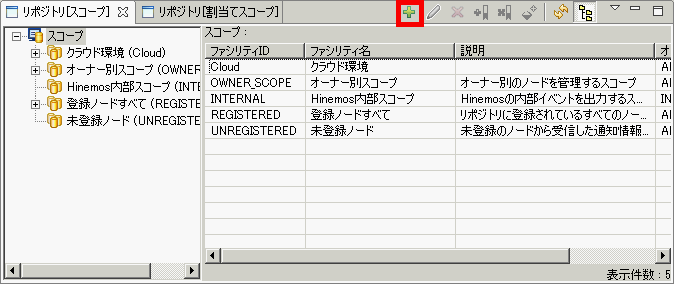
4.2. PING監視(数値) を選択して「次へ」を押下します
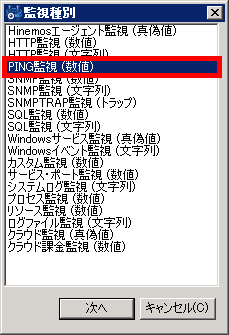
4.3. ping[作成・変更]ダイアログに必要な項目を入力し、「OK」を押下します
監視項目ID
スコープ
間隔
通知ID
アプリケーション
その他
以上で監視設定[一覧]ビューに、PING監視設定が追加されます。通知ID(通知する先)を変更・カスタマイズすることによって、監視結果をメールに出力したり、監視結果をもとにジョブを起動したり、といった様々な出力を行うことが可能です。
PING監視設定を追加してから数分経過してから、現状の監視結果を確認します。メニューから「パースペクティブ」→「パースペクティブ表示」を選択して、「パースペクティブを開く」ダイアログを開き、「監視」を選択してOKを押下します。
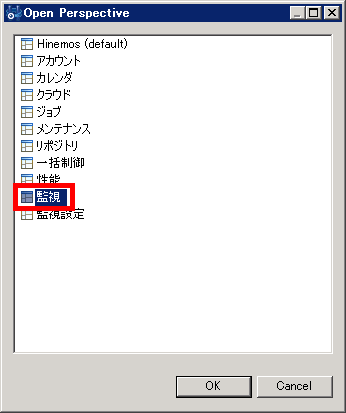
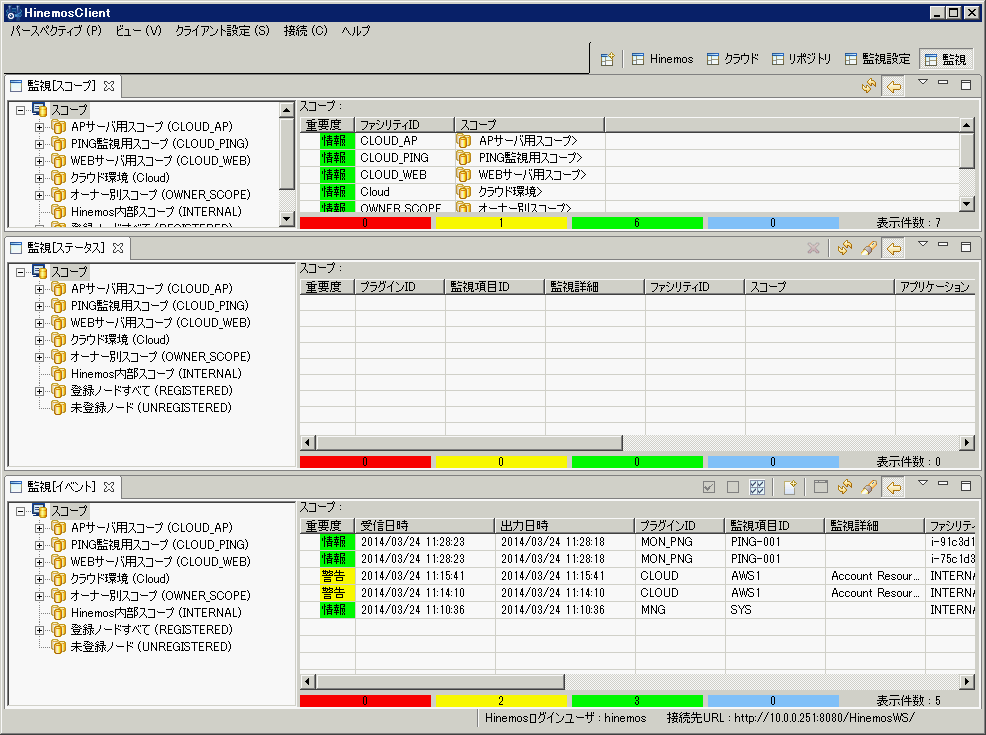
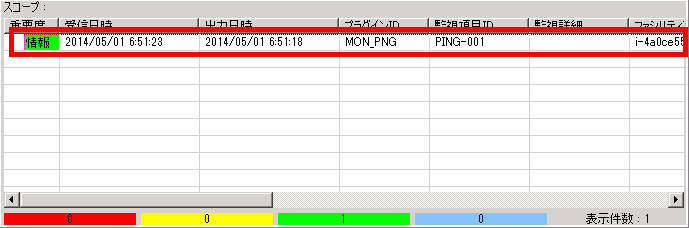
クラウド課金監視
ここでは、クラウド管理オプション Standard for AWS が持つ監視機能、「クラウド課金監視」を使って、AWSの課金状況の監視を行います。
1. Cloudwatchの課金に関する情報取得を有効にします
AWSの設定で、課金に関する情報をCloudwatch経由で取得できるように、設定変更を行います。既に実施済みの場合には不要です。
2. HinemosクライアントからAWS上のHiemosマネージャにログインします
3. 「監視設定」パースペクティブを開きます
定期的に課金状況を確認する監視設定を行います。以下の手順で監視設定を追加します。
4.1. 作成ボタンをクリックして監視種別ダイアログを表示します
4.2. クラウド課金監視(数値) を選択して「次へ」を押下します
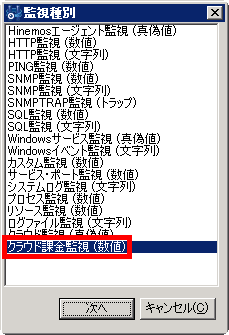
4.3. クラウド課金監視[作成・変更]ダイアログに必要な項目を入力し、「OK」を押下します
監視項目ID
オーナーロールID
スコープ
間隔
ターゲット
通知ID
アプリケーション
その他
以上で監視設定[一覧]ビューに、クラウド課金監視設定が追加されます。
※ 先にオーナーロールIDを「ADMINISTRATOR」に変更してから参照ボタンを押さないと、「AWS1(AWS1)」が見えません。
5. 監視結果を確認します
クラウド課金監視の設定を追加して数分経過してから、現状の監視結果を確認します。監視パースペクティブを開き、監視[イベント]ビュー上にクラウド課金監視の結果が出力されていることを確認します。
「判定」の値を変更することで、いくら以上を警告とする、といった設定が可能です。ここでは0のままとしているため、課金状況がいくらであったとしても「危険」で出力されます。
Enterprise版による監視
クラウド監視を設定し、クラウドインフラの状態を監視できることを体験します。
クラウドリソース監視を設定し、EC2インスタンスのリソース状態を監視できることを体験します。
事前準備
AWS側の準備
Hinemosのセットアップ(「Hinemosマネージャインスタンスの作成」を除く)
クラウド監視
2. 「監視設定」パースペクティブを開きます
3.1. 作成ボタンをクリックして監視種別ダイアログを表示します
3.2. クラウド監視(真偽値) を選択して「次へ」を押下します
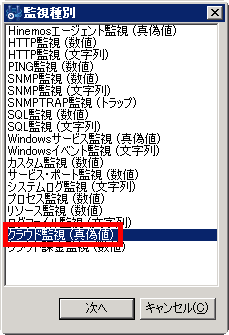
3.3. クラウド課金監視[作成・変更]ダイアログに必要な項目を入力し、「OK」を押下します
監視項目ID
オーナーロールID
スコープ
間隔
ターゲット
通知ID
アプリケーション
その他
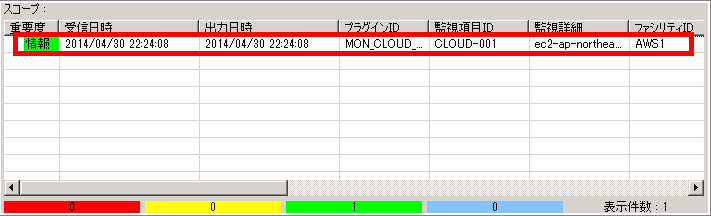
クラウドリソース監視
2. 「監視設定」パースペクティブを開きます
3.1. 作成ボタンをクリックして監視種別ダイアログを表示します
3.2. リソース監視(数値) を選択して「次へ」を押下します
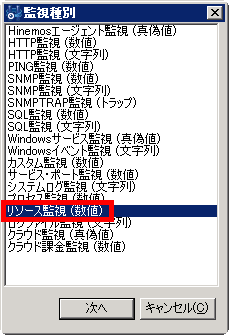
3.3. リソース[作成・変更]ダイアログに必要な項目を入力し、「OK」を押下します
監視項目ID
オーナーロールID
スコープ
間隔
監視項目
通知ID
アプリケーション
その他
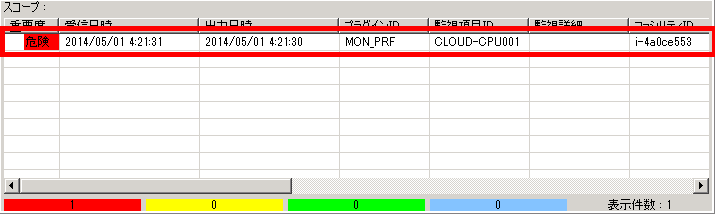
関連情報
注意・免責事項
注意事項
本ドキュメントの内容を実施すると、AWSにおいて料金が発生する場合があります。AWSの料金体系等を理解した上で操作を実施してください。
本ドキュメントにおいて、2014年4月現在の AWS Management Console の操作方法を記載していますが、 AWSのサービス変更に伴い、これらの操作が変更となる可能性があります。 また、アカウントによって、AWS Management Console の画面上に表示される内容や、操作方法が異なる場合があります。
本ドキュメントで使用するHinemos公式のAMIは、 本ドキュメントに記載されていない内容を実施する場合、 そのままでは動作しない可能性があります。
AMI名などは変更される場合がございます。 また、本ドキュメント内に記載されたAMI名
AMI_HinemosManager41*_CloudV20*
AMI_HinemosAgent41*
については、利用するHinemos本体のバージョン番号(4.1.*)、 Hinemosクラウド管理オプションのバージョン番号(2.0.*)で適宜読み替えてください。
※(2019/07/24 追記)AMI_HinemosManager41*_CloudV20*、 AMI_HinemosAgent41*については、現在公開停止となっています。
免責事項
本ソフトウェアの使用・本ドキュメントに従った操作により生じたいかなる損害に対しても、弊社は一切の責任を負いません。
お問い合わせ