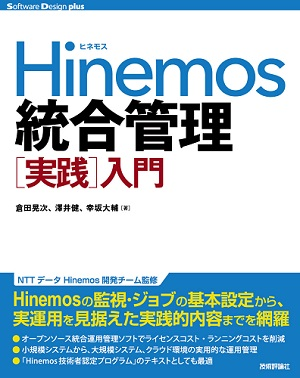| 作成日 | 2014/2/6 |
|---|---|
| 更新日 | 2014/3/31 |
はじめに
本ドキュメントについて
本ドキュメントは、Hinemosクラウド管理オプション Standard for AWS を利用して、 AWSを管理するための、最初のセットアップ方法について記載しています。
AWSについて詳しい知識が無い方でも、本ドキュメントの通りに進めていただくことで、 Hinemosクラウド管理オプションを使ったAWS運用管理の最初の一歩を 試していただくことが可能な内容になっています。
前提
本ドキュメントでは、AWSのアカウントを既に取得済みで、AWS Management Consoleを使用できる環境を持つことを前提とします。
本ドキュメントでは、Hinemosクライアントをオンプレミス環境に インストールします。Windows 7、Windows 2003、Windows 2008 などのオペレーティングシステムがインストールされたマシンを必要とします。
本ドキュメントで作るシステム構成
本ドキュメントでは、Hinemosクラウド管理オプション for AWSを理解するために、次のような環境を構築して実際にAWS上のインスタンス等の管理をおこないます。
Hinemosマネージャ
・ AWS・VPC上に構築
・ Hinemos公式のAMI(HinemosマネージャがインストールされたAMI)から構築
・ EIPを付与し、TCP:8080 にてクライアントからの接続を待ち受ける
Hinemosクライアント
・ オンプレミス環境にインストール
・ HTTP通信でHinemosマネージャと通信
管理対象ノード
・ AWS・VPC上に構築
・ Hinemos公式のAMI(HinemosエージェントがインストールされたAMI)から構築
・ HTTPサーバを自動構築
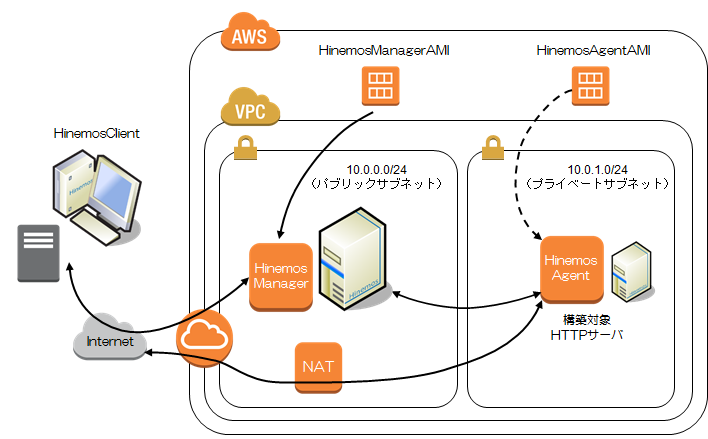
注意事項
本ドキュメントでは、AWS上にHinemos の環境を構築するにあたって最低限必要な範囲を除き、 AWSの操作・用語に関する詳細な説明は記載していません。
本ドキュメントの内容を実施すると、AWSにおいて料金が発生する場合があります。AWSの料金体系等を理解した上で操作を実施してください。
本ドキュメントにおいて、2013年11月現在の AWS Management Console の操作方法を記載していますが、 AWSのサービス変更に伴い、これらの操作が変更となる可能性があります。 また、アカウントによって、AWS Management Console の画面上に表示される内容や、操作方法が異なる場合があります。
本ドキュメントで使用するHinemos公式のAMIは、 本ドキュメントに記載されていない内容を実施する場合、 そのままでは動作しない可能性があります。
AMI名などは変更される場合がございます。 また、本ドキュメント内に記載されたAMI名
・ AMI_HinemosManager41*_CloudV20*
・ AMI_HinemosAgent41*
については、利用するHinemos本体のバージョン番号(4.1.*)、 Hinemosクラウド管理オプションのバージョン番号(2.0.*)で適宜読み替えてください。
※(2019/07/24 追記)AMI_HinemosManager41*_CloudV20*、 AMI_HinemosAgent41*については、現在公開停止となっています。
免責事項
本ソフトウェアの使用・本ドキュメントに従った操作により生じたいかなる損害に対しても、 弊社は一切の責任を負いません。
AWS側の準備
本章の操作は、全てAWS Management Consoleから実施します。 AWSのアカウントが無い場合、事前に作成してください。
VPCのセットアップ
インスタンスを配置するためのネットワークを準備します。 既存のVPCを使用する場合は、本節は省略してください。
1. AWS Management Consoleのサービス一覧から『VPC』を選択します。
左上のServicesからサービス一覧を表示し、『VPC』を選択します。
2. 利用するリージョンを選択します。
右上のリージョンを選択する箇所から、 Hinemos環境を構築するリージョンを選択します。 以降の操作はすべて同一のリージョンで実施します。
3. VPC作成ウィザードを立ち上げます。
『VPC Dashboard』に表示されている『Get started creating a VPC』 または『Start VPC Wizard』を選択します。 既存のVPCの有無で、表示される画面が異なります。 また、リージョンによっては最初からVPCが作成されている場合があります。
4. NATを使用したVPCを作成します。
『VPC with Public and Private Subnets』を選択し、『Continue』をクリックします。 これにより、パブリックサブネッ トとプライベートサブネットを含み、 プライベートネットワークからはNATによりアクセスできるVPCを作成します。 VPCのネットワークアドレスを変更したい場合は、ここで修正することも可能です。 本ドキュメントではこのまま(10.0.0.0/16 のV PC、10.0.0.0/24 のパブリックサブネット、 10.0.1.0/24 のプライベートサブネット)で作成します。 『Create VPC』 をクリックします。
以上でVPCが作成されます。本ドキュメントではここで作成したVPCを使用します。
セキュリティグループの作成
ネットワークアクセスのポリシーを作成します。 ここで作成するポリシーは、本ドキュメントで作るシステム構成を実現するための最低限のセキュリティとしています。
1. セキュリティグループを作成します。
左のメニューから『Security Groups』を選択し、『Create Security Group』 をクリックします。 『Create Security Group』のダイアログに以下の内容を入力します。
・ 『Name』
セキュリティグループの名前を入力します。 「hinemos-security」とします。
・ 『Description』
説明を入力します。「hinemos-security」とします。
・ 『VPC』
VPCのセットアップ で作成したVPCを選択します。
『Yes, Create』をクリックします。
2. セキュリティ設定を変更します。
作成したセキュリティグループを選択し、画面下部の『Details』タブをクリックします。 『Group ID』として表示された「sg-xxxxxxxx」をメモします。 続いて『Inbound』タブをクリックし、以下の2種類の許可する通信を設定します。同一ネットワーク内の全通信を許可します。 以下の内容を設定し、『Add Rule』をクリックします。
・ 『Create a new rule』
『All Traffic』を選択します。
・ 『Source』
先ほどメモした「sg-xxxxxxxx」を入力します。
HinemosクライアントからHinemosマネージャに対するHTTP通信を許可します。 以下の内容を設定し、『Add Rule』をクリックします。
・ 『Create a new rule』
『Custom TCP rule』を選択します。
・ 『Port range』
「8080」を入力します。
・ 『Source』
「0.0.0.0/0」、あるいはHinemosマネージャにアクセスする 可能性があるHinemosクライアントのアドレスを入力します。
これら2つのルールを設定したら『Apply Rule Changes』をクリックして、 セキュリティポリシーを確定します。
以上でセキュリティグループが作成されました。 本ドキュメントで作成するすべてのインスタンスは、このセキュリティグループに所属させます。
キーペアの作成
EC2インスタンスの作成・ログインの際に必要になるキーペアを作成します。 既存のキーペアを利用する場合、本節は省略してください。
1. AWS Management Consoleのサービス一覧から『EC2』を選択します。
左上のServicesからサービス一覧を表示し、『EC2』を選択します。
1. Key Pair を作成します。
左のメニューから『Key Pairs』を選択し、『Create Key Pair』 をクリックします。 『Create Key Pair』のダイアログの、『Key Pair Name』を入力します。 「hinemos-keypair」とします。 『Yes』をクリックします。
これによりキーペアが作成されます。 AWS Management Console にアクセスしているブラウザに対して、 秘密鍵のファイル(今回であれば hinemos-keypair.pem)がダウンロードされます。 このファイルは再度ダウンロードすることはできないため、 注意して管理する必要があります。
アクセスキーの作成
Hinemosマネージャは、AWSのAPIを使用してAWSにアクセスします。 この際、AWSにアクセスするためのキーが必要になります。 ここでは新規にキーを作成します。 既存のアクセスキーを使用する場合は、本節は省略してください。
1. AWS Management Consoleのメニューから、『My Account』を選択します。
画面上部のメニューから『My Account』を選択し、アカウント画面を開きます。 認証画面が表示された場合、AWSのアカウント名とパスワードを入力します。
2. アカウントメニューから『セキュリティ証明書』を選びます。
3. アクセスキーを作成します
『アクセス証明書』の『アクセスキー』タブを選択し、 『新しいアクセスキーを作成する』をクリックします。 これにより、アクセスキーIDとシークレットアクセスキーが生成されます。
4. 『アクセスキーID』と『シークレットアクセスキー』を確認します。
作成された『アクセスキーID』と『シークレットアクセスキー』をメモします。 これらは後ほどHinemosクラウド管理オプションからの操作で使用します。
Hinemosのセットアップ
Hinemosマネージャインスタンスの作成
Hinemosクラウド管理オプションがセットアップされたHinemosマネージャを、Amazon Machine Image (以下、AMI)として用意しています。 本ドキュメントでは、公開されているAMIを利用してHinemosマネージャをセットアップします。
1. AWS Management Console のサービス一覧から『EC2』を選択します。
2. インスタンス起動画面を開きます。
画面左側のメニューから『Instances』を選択し、『Launch Instance』をクリックします。
3. HinemosのAMIを検索します。
画面左側のメニューから『Community AMIs』を選択します。 「Search community AMIs」と書かれた検索ボックスに「AMI_HINEMOS」と入力します。 いくつかのHinemosのAMIが検索結果としてリストアップされます。 「AMI_HinemosManager410_CloudV20*」を選択し、『Select』をクリックします。
4. インスタンスのタイプを選択します。
画面左側のメニューから『General purpose』を選択します。 Sizeとして、『m1.small』を選択し、『Next: Configure Instance Details』をクリックします。
5. ネットワークを選択します。
以下の各内容について設定を行います。
・ 『Network』
VPCのセットアップ で作成したVPCを選択します。
・ 『Subnet』
VPCのセットアップ で作成したサブネットワークのうち、 パブリックのサブネットを選択します。
・ 『Public IP』
チェックをして、インスタンスにパブリックIPを付与します。
これらを設定したら、上部のメニューから 『6. Configure SecurityGroup』をクリックします。
6. セキュリティグループを選択します。
『Select an existing security group』 を選択し、 『Name』が「hinemos-security」となっているセキュリティグループにチェックを付け、 『Review and Launch』をクリックします。
7. インスタンスを起動します。
『Launch』をクリックすると、 『Select an existing key pair or create a new key pair』 のダイアログが表示されます。 『Select a key pair』で、 キーペアの作成 で作成した 「hinemos-keypair」 を選択します。 注意事項に同意してチェックをした後、『Launch Instances』をクリックします。
以上で、HinemosマネージャのEC2インスタンスが起動します。
クライアントのセットアップ
本ドキュメントでは、HinemosクライアントをAWS上ではなくローカルのWindows環境に準備します。
1. Hinemosクライアントをインストールします。
Hinemosクライアントを、手元のWindows環境にインストールします。 インストール方法については、Hinemosインストールマニュアルを参照ください。 『Hinemos ver4.1 インストールマニュアル 第1.0版 7.1 Hinemosクライアントのインストール、7.2 Hinemosクライアントの起動』
2. Hinemosクラウド管理オプションのクライアントライブラリをインストールします。
Hinemosクラウド管理オプションのクライアントライブラリのZIPファイル (CloudClientStandardAWS_v2.0.x.zip)を展開し、 Installer_JP.bat または Installer_EN.bat をダブルクリックします。 クラウド機能拡張のダイアログが表示されるので、インストール対象となる Hinemosのバージョンを入力し、OKボタンをクリックします。
3. 必要に応じてProxyの設定を行います。
Proxyを経由したアクセスが必要な環境の場合、 HinemosクライアントからProxyを使用してHinemosマネージャへ接続するように 設定する必要があります。 Proxyの設定方法については、Hinemos管理者ガイドを参照してください。 『Hinemos ver4.1 管理者ガイド 第1.0版 11.1.1 HinemosクライアントからHinemosマネージャへの接続』
HinemosマネージャからAWSへのアクセス権限付与
HinemosマネージャからAWSのサービスを利用するため、 アクセスキーの作成で取得したアクセスキーIDとシークレットアクセスキーを、 Hinemosマネージャに登録します。
1. HinemosクライアントからAWS上のHinemosマネージャにログインします。
Hinemosクライアントを起動します。 接続[ログイン] ダイアログで以下の内容を入力します。
・ 『ユーザID』
hinemos を入力します。
・ 『パスワード』
hinemos を入力します。
・ 『接続先URL』
http://xxx.xxx.xxx.xxx:8080/HinemosWS/ を入力します。
xxx.xxx.xxx.xxx は、Hinemosマネージャインスタンスの作成 で作成したインスタンスに付与されているPublicIPになります。 AWS Management Console 上で、Hinemosマネージャインスタンスを選択し、 『Public IP』の項目 に表示されたIPアドレスとなります。
2. クラウドパースペクティブを開きます
メニューから「パースペクティブ」→「パースペクティブ表示」 を選択して「パースペクティブを開く」ダイアログを開きます。

「クラウド」を選択し、OKを押下します。
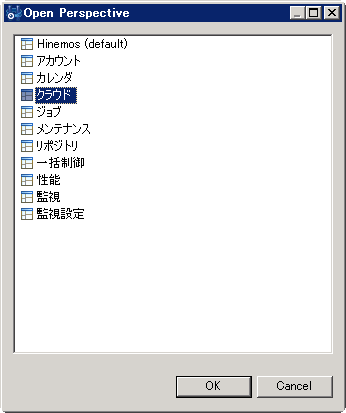
Hinemosクラウド管理オプションの各機能にアクセスするための、 「クラウド」パースペクティブが表示されます。
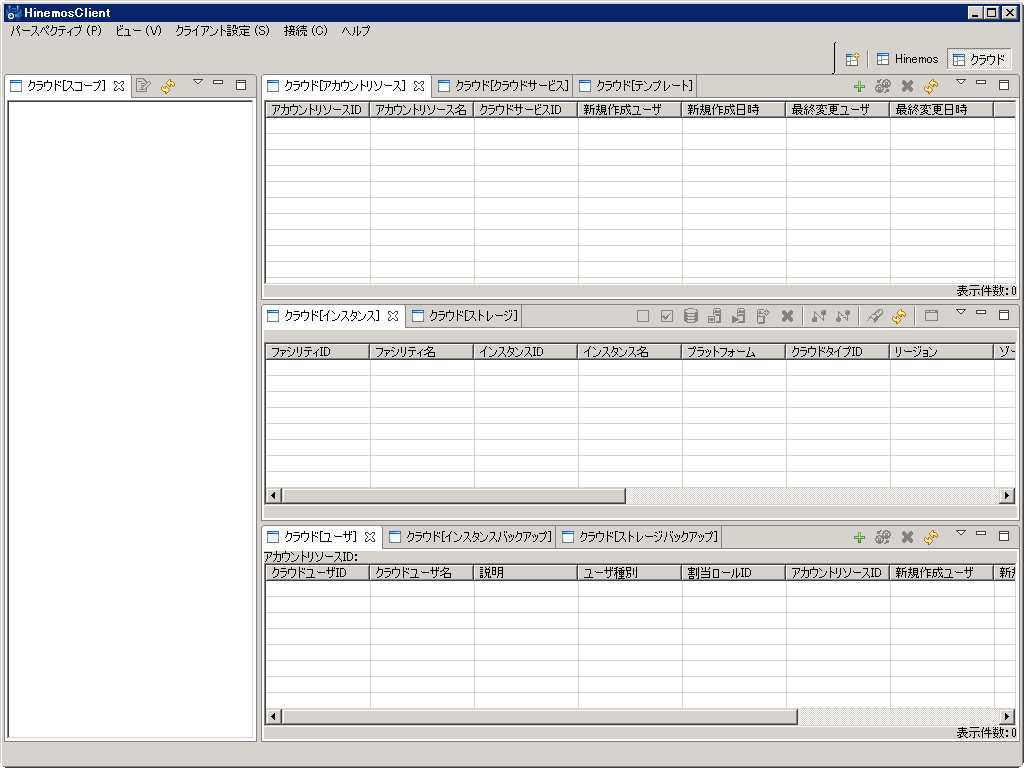
3. アカウント登録画面を開きます。
クラウド[アカウントリソース] ビューの、「登録」をクリックします。
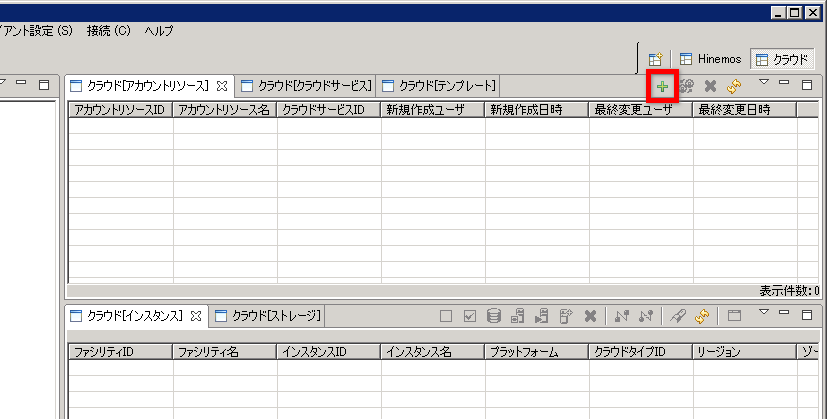
4. クラウド[アカウントリソース登録・変更]ダイアログで、アカウントを登録します。(※)
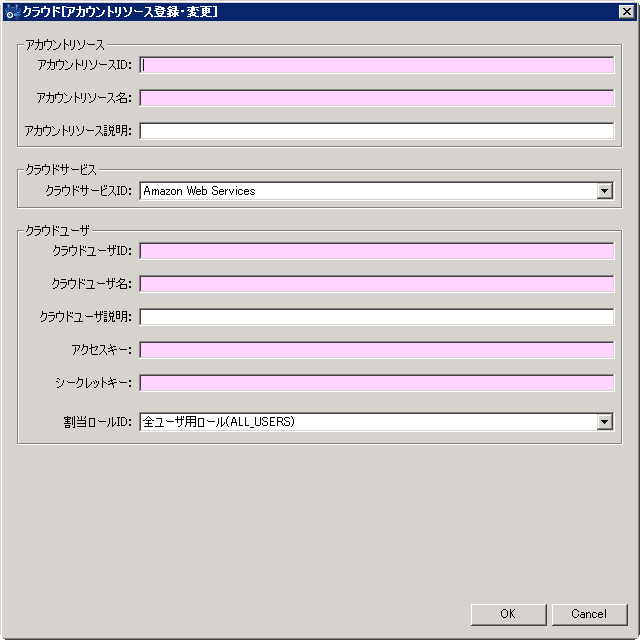
クラウド[アカウント登録・変更] ダイアログでは以下の内容を入力します。
・ 『アカウントリソースID』
Hinemosが管理するクラウドアカウントのIDを入力します。 これはAWSのアカウントIDとは無関係です。任意の名前を設定可能です。 ここでは「AWS1」とします。
・ 『アカウントリソース名』
AWS1とします。
・ 『クラウドユーザID』
Hinemosが管理するクラウドユーザのIDを指定します。 これは、AWS上のユーザIDとは無関係です。任意の名前を設定可能です。 「AWS1_RootUser」とします。
・ 『クラウドユーザ名』
「AWS1マスタユーザ」とします。
・ 『アクセスキー』
アクセスキーの作成 で取得したアクセスキーIDを入力します。
・ 『シークレットキー』
アクセスキーの作成 で取得したシークレットアクセスキーを入力します。
・ 『割当ロールID』
AWSのユーザをどのHinemosロールに割り当てるかを指定します。 ここでは「ADMINISTRATORS」を選択します。
その他の項目はデフォルト値のまま、「OK」をクリックします。 さらに確認画面が表示されるので、「OK」をクリックします。
以上で、HinemosからAWSを操作・監視する準備が整いました。
(※) 本ドキュメントで作成する環境においては、 アカウント登録の際に入力したアクセスキーID・シークレットアクセスキーは、 HinemosクライアントからHinemosマネージャに対し、 ネットワーク上を平文で送信されます。 セキュリティを確保するためには、 クライアント・マネージャ間の通信をHTTPSやVPN、SSHのトンネリング等を使用し、 暗号化することが推奨されます。 Hinemosマネージャ・クライアント間の通信のHTTPS化については、 Hinemos管理者ガイドを参照してください。
Hinemosからクラウドの状態を見る
Hinemosクラウド管理オプションを導入したHinemosマネージャは、 常にクラウドの状態を監視し、その内容をHinemosの管理対象として反映します。 (※)
1. クラウドパースペクティブで状態を確認します。
クラウドパースペクティブを開き、 クラウド[スコープ]ビューで、Hinemosマネージャを作成したリージョンを選択します。 リージョンを選択すると、クラウド[インスタンス]ビューには、 そのリージョンに存在するインスタンスの状態が表示されます。
2. AWS Management Consoleから任意のインスタンスを作成します。
AWS Management Consoleを使って、クラウド上に任意のインスタンスを作成します。 作成後しばらく経つと、クラウド [インスタンス]ビューには、 作成したインスタンスが表示されます。
3. リポジトリパースペクティブでHinemosの管理対象として登録されていることを確認します。
リポジトリパースペクティブを開きます。 リポジトリ[ノード]ビューには、AWS上に存在しているHinemosマネージャ自身や、 AWS Management Consoleから作成したインスタンスなどが登録されています。 また、リポジトリ[スコープ]ビューには登録したアカウントのスコープが存在し、 その中にリージョン別にスコープが定義されています。 スコープの構造は下記のようになります。
・ クラウド環境(Cloud)
・ AWSアカウント1
・ 東京
・ シンガポール
・ ...
・ AWSアカウント2
・ 東京
・ シンガポール
・ ...
・ ...
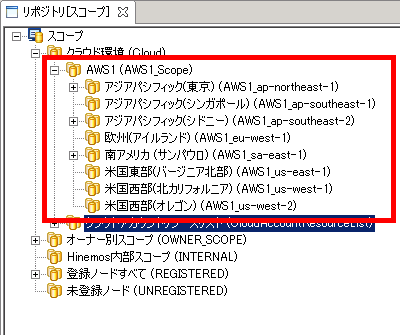
(※) 設定により、自動的に監視・反映をするか否かを変更可能です。 詳細はマニュアルを参照してください。
Hinemosからのクラウド操作
Hinemosクラウド管理オプションを導入したHinemosからは、クラウド環境を操作することができます。 クラウド環境が提供している基本的な機能に加え、 Hinemosの独自機能による、より高度な操作を行うことが可能です。
基本的なインスタンス操作
クラウド[インスタンス]ビュー上のツールバーを利用して、Hinemosから クラウド上のインスタンスを操作することができます。
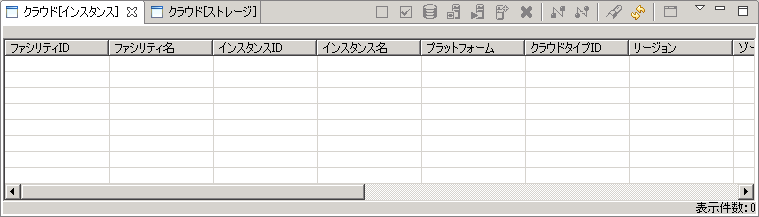
以下、基本的なインスタンスの操作(作成・起動停止・削除)を実施します。
1. Hinemosからクラウドインスタンスを作成します。
クラウドパースペクティブから クラウド[インスタンス] ビューを選択し、 作成をクリックします。

表示されたクラウド[インスタンス作成]ダイアログに以下の内容を入力します。
・ ファシリティID
「ec2-1」と入力します。
・ ファシリティ名
「EC2インスタンス1」と入力します。
・ ノード名
「-」と入力します。
・ リージョン、アベイラビリティゾーン
インスタンスを配置したいリージョン、アベイラビリティゾーンを選択します。
・ 『キーペア』
キーペアの作成 で作成したキーペアを選択します。
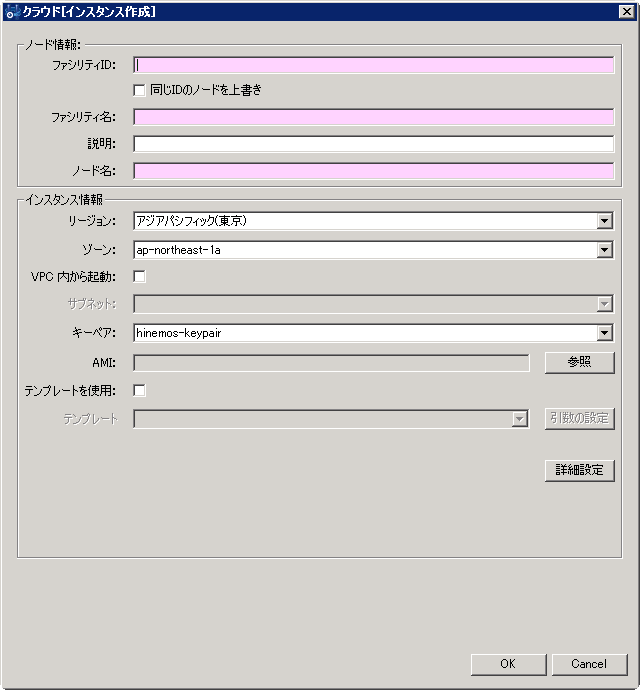
続いて、「参照」ボタンをクリックして、 クラウド[AMI選択] ビューを表示し、ベースとするAMIを選択します。

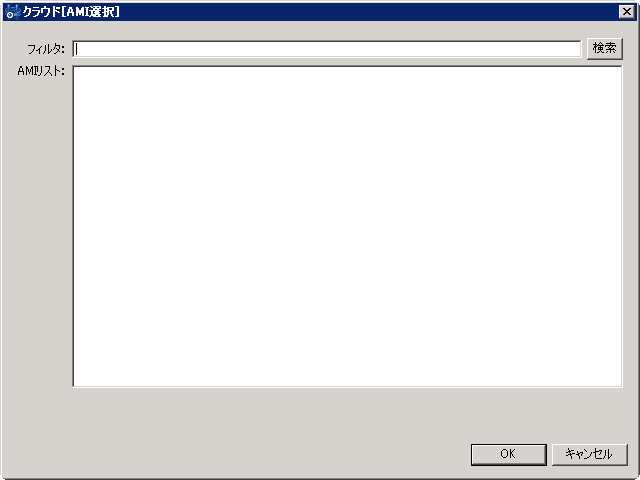
このダイアログでは、フィルタに入力した文字列を基に、AWS上で利用可能なAMI名を 中間一致で検索します。 例えば、AmazonLinuxをベースとしてインスタンスを起動する場合、 フィルタに「amzn-ami」と入力して検索をクリックします。
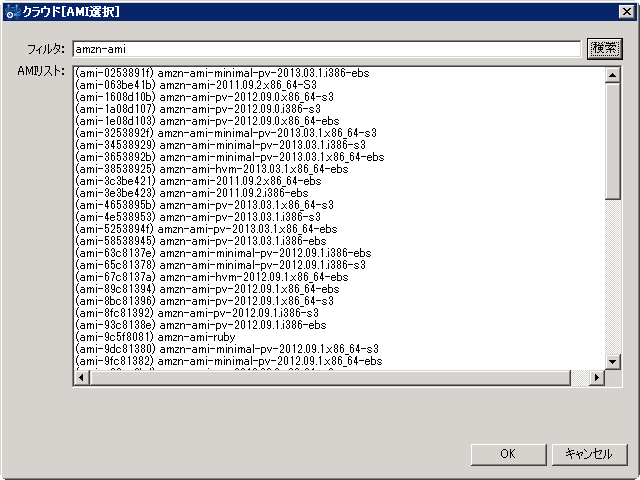
表示されたAMI名から、ベースとしたいAMIを選択してOKをクリックします。 その他、インスタンスタイプやセキュリティ設定などは、必要に応じて 詳細設定ボタンをクリックして、詳細設定ダイアログで設定します。
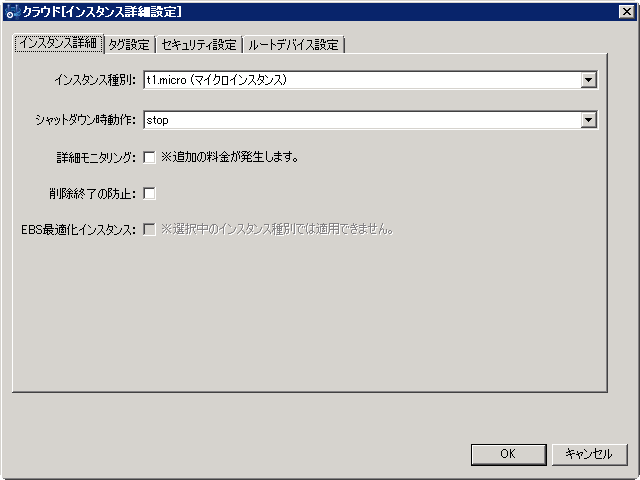
2. インスタンスを操作します。
操作したいインスタンスが存在するリージョン(アベイラビリティゾーン)を、 クラウド[スコープ]ビューで選択します。 選択したリージョン(アベイラビリティゾーン)に存在するインスタンスが、 クラウド[インスタンス]ビューに表示されます。
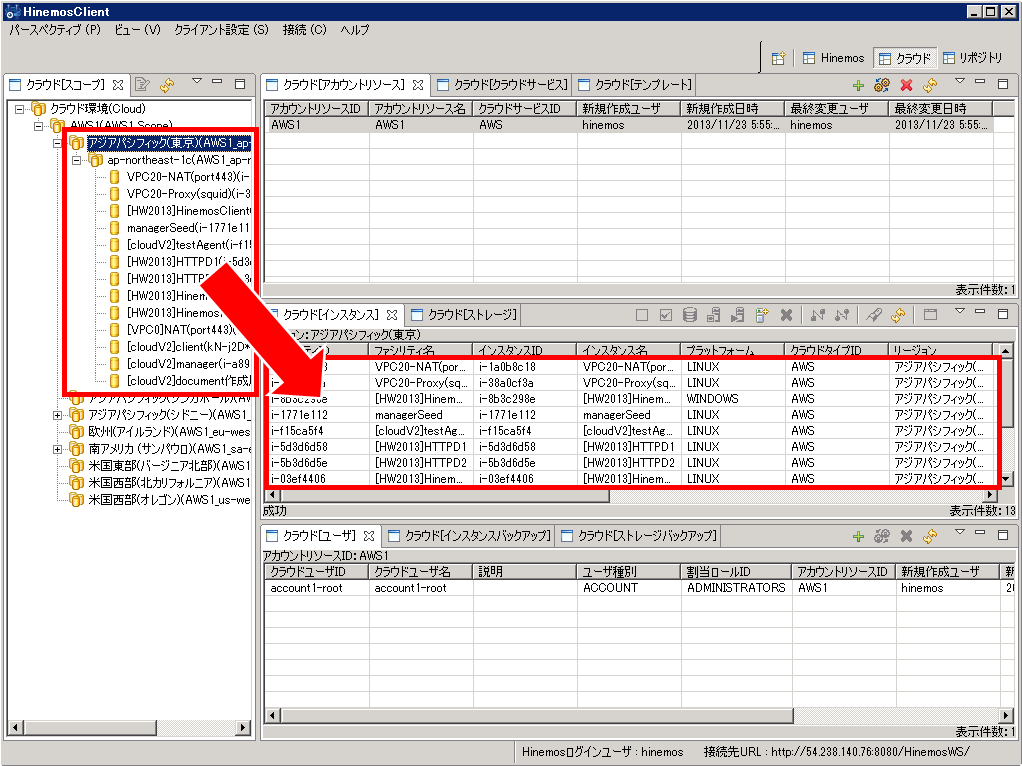
操作したいインスタンスをクラウド[インスタンス]ビューで選択し、 操作のボタンをクリックすることで、各種操作が行えます。
関連情報
お問い合わせ