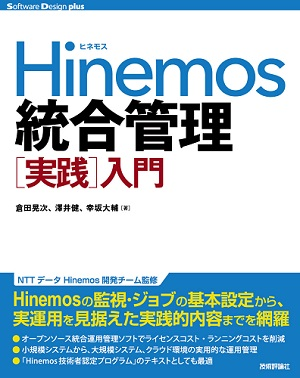| 作成日 | 2014/3/31 |
|---|---|
| 更新日 | - |
はじめに
概要
Hinemos に Hinemosクラウド管理オプション for AWS を導入することで、AWS上のシステム運用を自動化し、効率的に管理できるようになります。本技術情報では、実際にクラウド管理オプションを使い、チュートリアル形式で運用の自動化を体験していただきます。
本ドキュメントに従い設定を進めていただくことで、AWS上のシステム運用管理のいくつかのシーンにおいて、Hinemos・クラウド管理オプションにより自動化ができることを、理解・体験することができます。
本ドキュメントで解決する課題
AWS環境は、インスタンスを容易に作成・削除することができ、柔軟に構成変更が可能です。しかし、従来の運用管理ソフトウェアは頻繁に構成が変更されるクラウドの状態に追随しにくく、結果として構成変更が発生するたびに手動での登録作業を行ったり、運用管理ソフトウェアによる自動化そのものを諦める結果となってしまいます。
また、AWS環境は従量課金制であり、使った分だけ課金されることになるため、不要な時間帯にインスタンスを停止するなどの工夫をすることで、従来の物理環境よりもコストを抑えることが可能です。しかし、複雑な構成のシステム環境においては、単純にインスタンスをストップしてしまえばよいというものではなく、一連の複雑な前処理・後処理などを実施する場合もあり、運用ジョブなどとの連携が求められます。
本ドキュメントでは、クラウド管理オプション for AWS の自動化機能を体験頂き、本オプションがAWSを管理する際のこうした課題を解決するための助けになることを理解頂けます。
前提条件
本技術情報は、AWSのアカウントを既に取得済みで、AWS Management Consoleを使用できる環境を持つことを前提とします。
本ドキュメントでは、Hinemosクライアントをオンプレミス環境にインストールします。Windows 7、Windows 2003、Windows 2008などのオペレーティングシステムがインストールされたマシンを必要とします。
Hinemosクラウド管理オプションの自動化機能の概要
インスタンスの自動検知とは
Hinemosにクラウド管理オプション for AWS を導入すると、AWS環境のEC2インスタンス情報やEBSボリューム情報を自動的に取得し、Hinemosの管理対象として登録することができるようになります。登録済みのインスタンスの構成に変化があった場合、それらも自動的に追随して、Hinemosに登録済みの情報を更新します。
また、Hinemosの基本機能である各種監視を事前に設定してくことで、新規に作成されたEC2インスタンスの情報を検知すると同時に、一切のオペレーションをすることなく、即座にそのインスタンスに必要な監視を実施することができるようになります。典型的には、AWSのAuto Scaling によって特定のインスタンスが動的に作成・削除されるときに、それらのインスタンスに適した監視を常時・自動的に実施したい、といった場合に有用な機能となります。
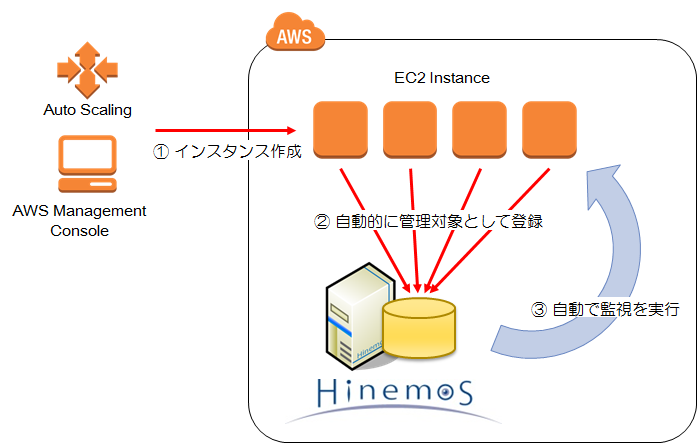
インスタンスの自動制御とは(Enterprise版専用機能)
Hinemosに クラウド管理オプション for AWS を導入すると、EC2インスタンスの起動・停止、EC2インスタンスやEBSボリュームのバックアップやバックアップの世代管理などの操作をHinemosクライアントから手動で操作できるようになります。EC2インスタンスの自動制御とは、これらの操作を自動的に行うことができる機能です。
この機能をつかうと、起動や停止などのアクションをわずか数クリックで作成することができます。このアクションをスケジュールでの定期的な処理や、ジョブネットに組み込んでの実行など、自由に実行が可能になります。
自動制御機能は、有償オプションの クラウド管理オプション Enterprise版限定の機能です。
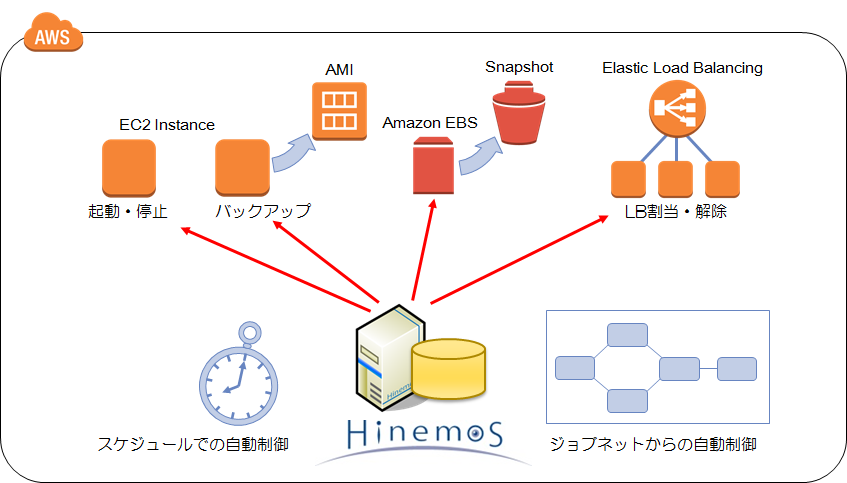
インスタンスの自動検知・監視連携
AWS上にインスタンスを作成すると、Hinemosが自動的に検知して管理対象とします。
検知時にどのスコープに登録されるかをコントロールすることができます。
事前にスコープに対して監視を設定しておくことで、インスタンスの検知・登録後即座に監視が実施されます。
事前準備
単純な自動検知
ここでは、AWS Management Console から作成したインスタンスが、 Hinemosの管理対象として自動的に登録されることを確認します。
1. HinemosクライアントからAWS上のHinemosマネージャにログインします
Hinemosクライアントを起動し、接続[ログイン]ダイアログで以下の内容を入力します。
ユーザID
パスワード
接続先URL
2. リポジトリパースペクティブを開きます
メニューから「パースペクティブ」→「パースペクティブ表示」を選択して、 「パースペクティブを開く」ダイアログを開きます。
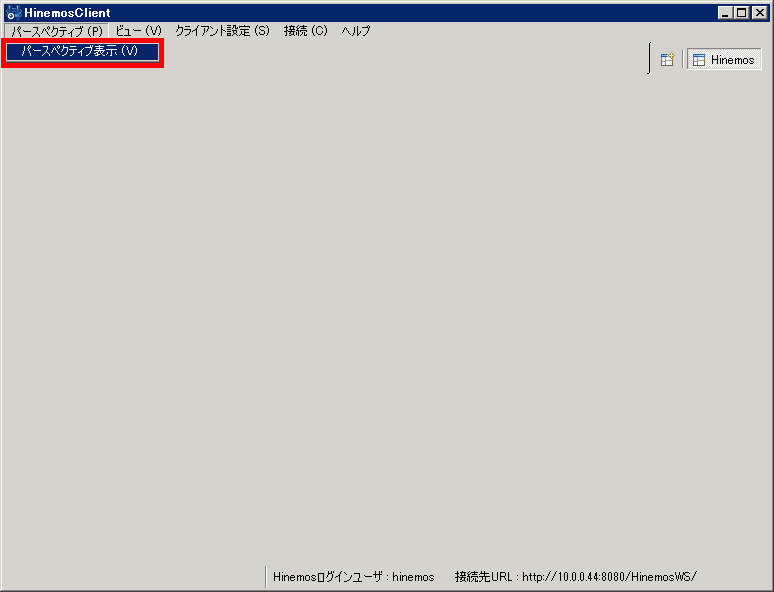
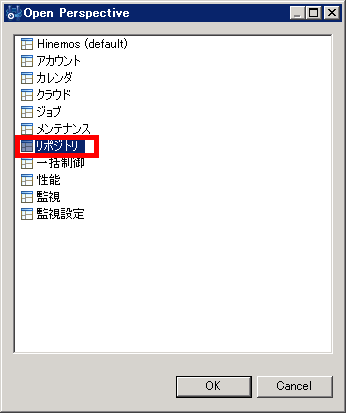
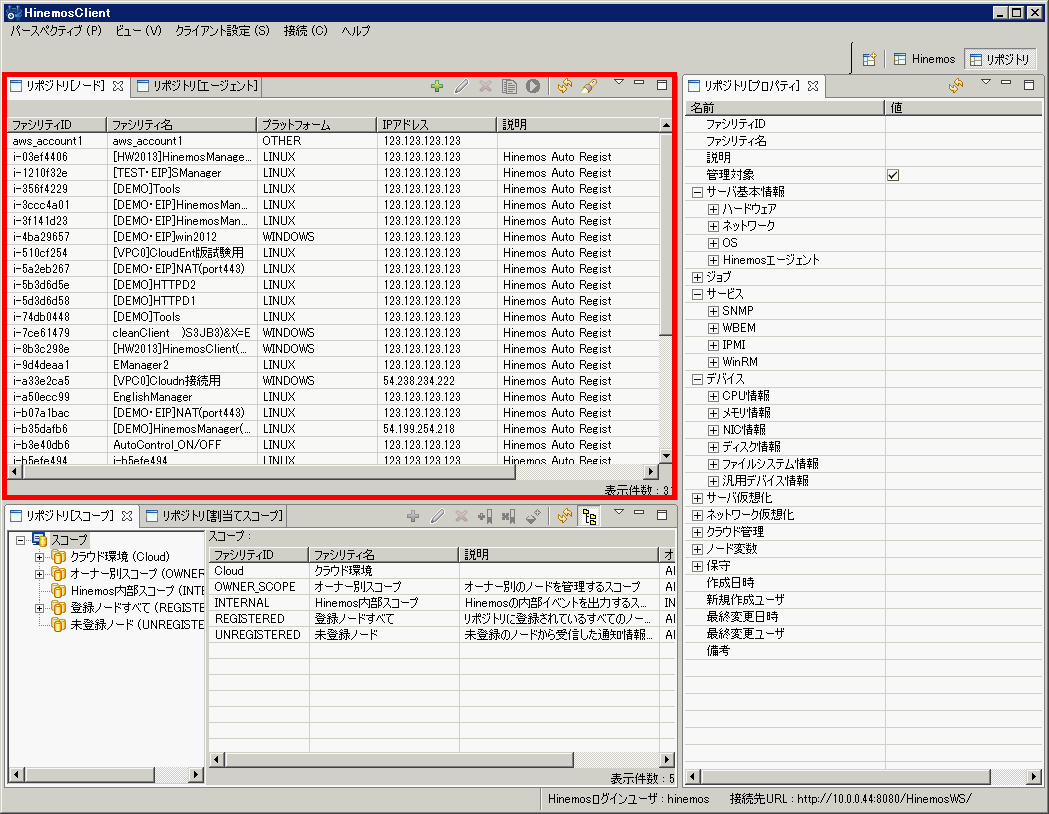
AWS Management Console を使って、任意のEC2インスタンスを作成します。作成するインスタンスはどのようなインスタンスでもかまいません。例えば、以下の手順でインスタンスを作成します。
| 3.1. | マネージメントコンソールにログインします | |
| 3.2. | 左上のサービス一覧から[EC2]を選択します | |
| 3.3. | [Launch Instance]をクリックします | |
| 3.4. | [Amazon Linux AMI 2013.09.2]の横の[Select]をクリックします | |
| 3.5. | [Review and Launch]をクリックします | |
| 3.6. | [Launch]をクリックします | |
| 3.7. | [Select a key pair]で、作成済みのキーペアを選択します | |
| 3.8. | [I acknowledge ... ]の注意事項を読んでチェックします | |
| 3.9. | [Launch Instances]をクリックします | |
| 3.10. | [Your instance is now launching]と表示され、作成されたインスタンスのID(i-xxxxxxxx)が出力されるためメモします |
4. Hinemosから、作成したインスタンスが管理対象として登録されたことを確認します
インスタンス作成から数分後、リポジトリ[ノード]ビューを確認します。先ほど作成したインスタンスのIDを「ファシリティID」として、ノードが作成されていることが分かります。
スコープへの自動割り当て
Hinemosは、管理対象を「スコープ」という形でグループ化、階層化することで管理をしやすくしています。ここでは、インスタンス作成時に特別なタグを設定することで、Hinemosで定義済みのスコープに自動的に割り当てられることを確認します。
1. HinemosクライアントからAWS上のHinemosマネージャにログインします
2. リポジトリパースペクティブを開きます
後に使用する3つのスコープを作成します。
3.1. リポジトリ[スコープ]ビューに表示された最上位のスコープを選択します
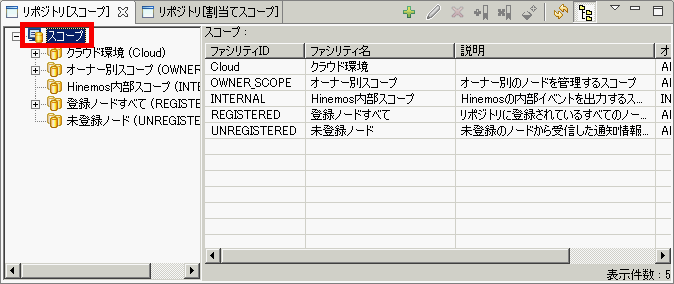
3.2. 作成ボタンをクリックします
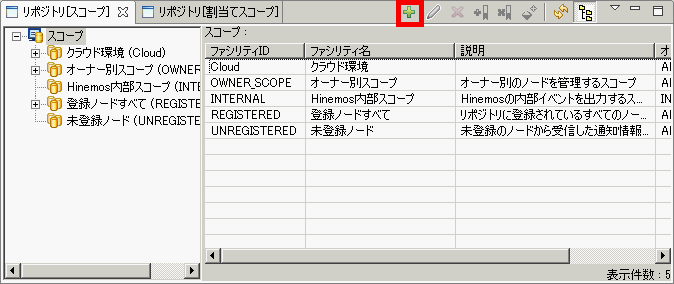
3.3. ファシリティIDとファシリティ名を下記の通り入力し、「登録」を押下します
スコープ1つ目
ファシリティID:CLOUD_WEB
ファシリティ名:WEBサーバ用スコープ
スコープ2つ目
ファシリティID:CLOUD_AP
ファシリティ名:APサーバ用スコープ
スコープ3つ目
ファシリティID:CLOUD_PING
ファシリティ名:PING監視用スコープ
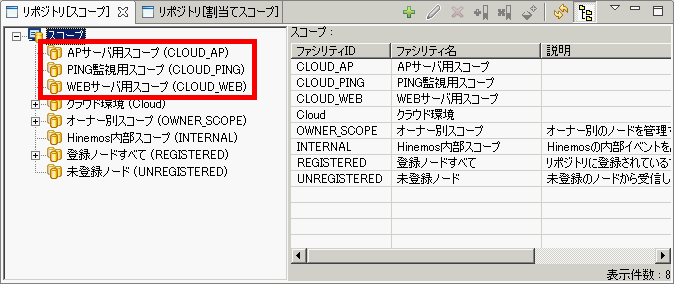
AWS Management Console を使って、EC2インスタンスを作成します。作成するインスタンスはどのようなインスタンスでもかまいません。インスタンス作成時に、Hinemosのスコープに割り当てられるようにタグを付与します。以下の手順で2つのインスタンスを作成します。
| 4.1. | マネージメントコンソールにログインします |
| 4.2. | 左上のサービス一覧から[EC2]を選択します |
| 4.3. | [Launch Instance]をクリックします |
| 4.4. | [Amazon Linux AMI 2013.09.2]の横の[Select]をクリックします |
| 4.5. | [Next: Configure Instance Details]をクリックします |
| 4.6. | [Network]の項目で、「クラウド管理スタートアップ for AWS(環境構築編)」の「VPCのセットアップ」で作成したVPCを選択します |
| 4.7. | [Tag Instance]をクリックします |
| 4.8. | [Create Tag]をクリックし、新たなKey、Valueとして、後述する文字列を入力します |
| 4.9. | [Next: Configure Security Group]をクリックします |
| 4.10. |
[Select an existing security group]を選択し、「クラウド管理スタートアップ for AWS(環境構築編)」の「セキュリティグループの作成」で作成したセキュリティグループをチェックします
|
| 4.11. | [Review and Launch]をクリックします |
| 4.12. | [Launch]をクリックします |
| 4.13. | [Select a key pair]で、作成済みのキーペアを選択します |
| 4.14. | [I acknowledge ... ]の注意事項を読んでチェックします |
| 4.15. | [Launch Instances]をクリックします |
| 4.16. | [Your instance is now launching]と表示され、作成されたインスタンスのID(i-xxxxxxxx)が出力されるためメモします |
インスタンス1つ目
Key:hinemosAssignScopeId
Value:CLOUD_WEB,CLOUD_PING
インスタンス2つ目
Key:hinemosAssignScopeId
Value:CLOUD_AP,CLOUD_PING
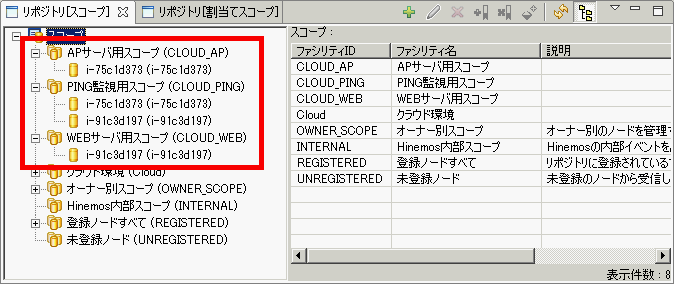
監視機能との連動
スコープに対して事前に監視設定をしておけば、インスタンスがスコープに登録されると同時に、即座に監視が実行されます。ここでは、インスタンスを検知して自動的にPING監視用スコープに割り当て、結果としてHinemosからは何もオペレーションをせずにPING監視が開始されることを確認します。
1. HinemosクライアントからAWS上のHinemosマネージャにログインします
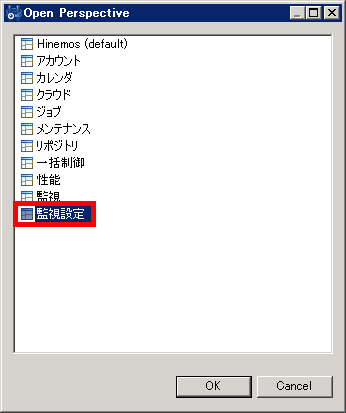
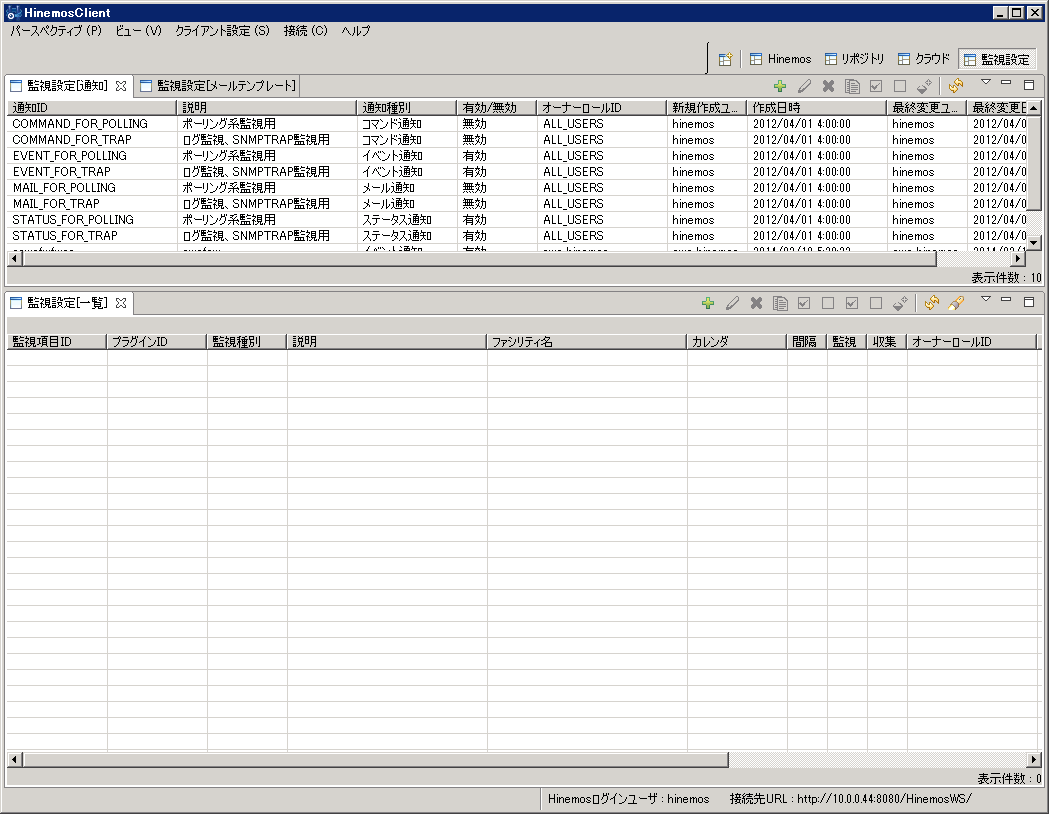
3.1. 作成ボタンをクリックして監視種別ダイアログを表示します
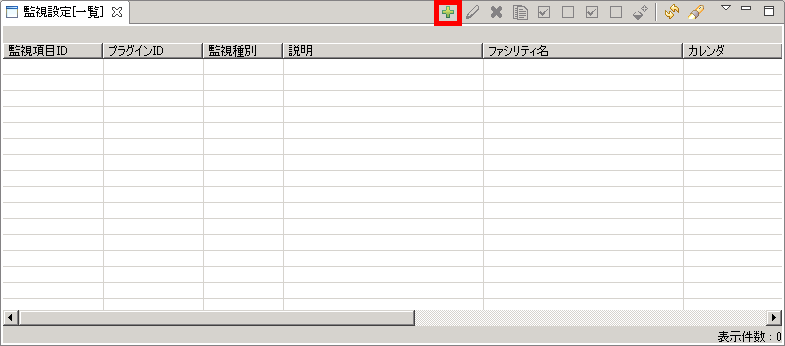
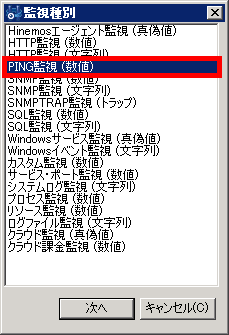
監視項目ID:PING-001
スコープ:「参照」ボタンを押し、先に作成した「PING監視用スコープ(CLOUD_PING)」を選択
間隔:1分
通知ID:「選択」ボタンを押し、「EVENT_FOR_POLLING」の左側にチェックを入れ、「OK」を押下
アプリケーション:PING-001
その他:標準の値のまま
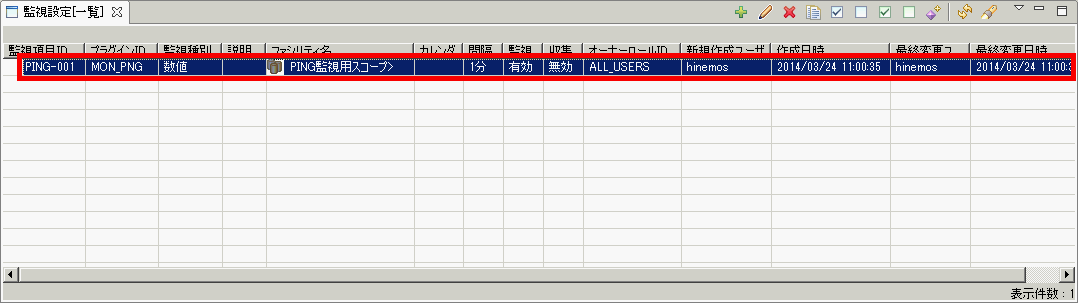
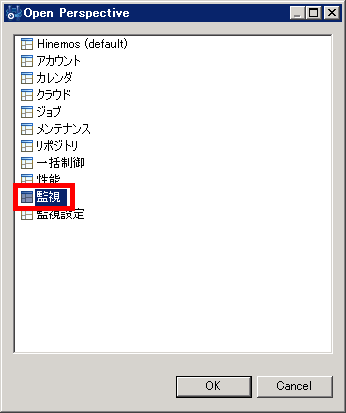
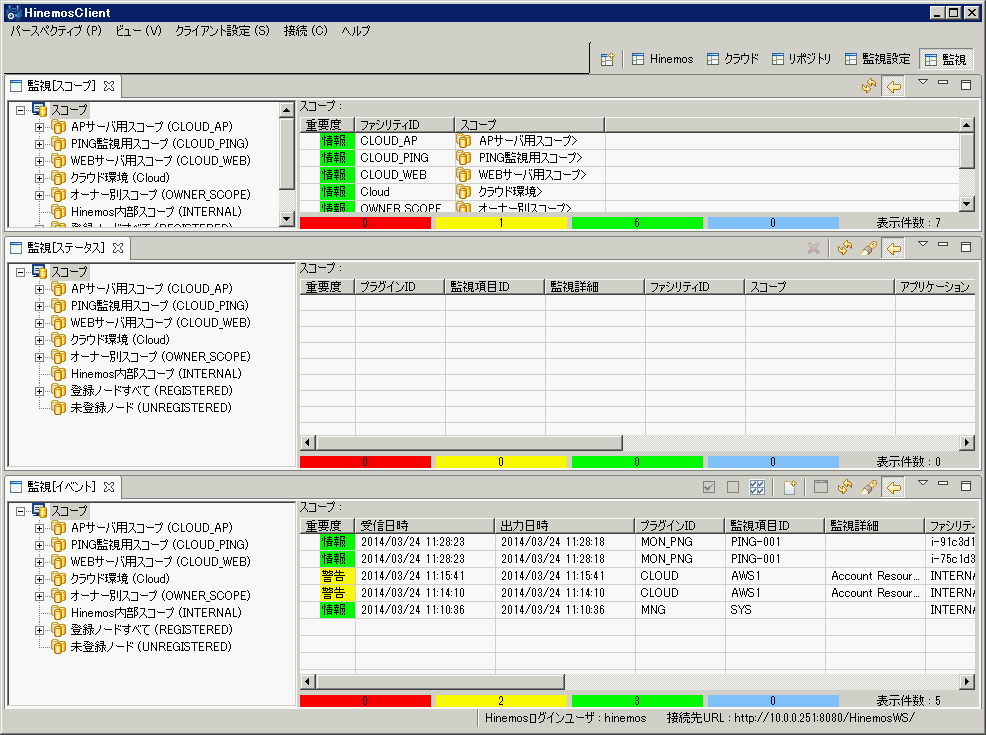

| 5.1. | マネージメントコンソールにログインします |
| 5.2. | 左上のサービス一覧から[EC2]を選択します |
| 5.3. | [Launch Instance]をクリックします |
| 5.4. | [Amazon Linux AMI 2013.09.2]の横の[Select]をクリックします |
| 5.5. | [Next: Configure Instance Details]をクリックします |
| 5.6. | [Network]の項目で、「クラウド管理スタートアップ for AWS(環境構築編)」の「VPCのセットアップ」で作成したVPCを選択します |
| 5.7. | [Tag Instance]をクリックします |
| 5.8. | [Create Tag]を押し、新たに出現した入力項目としてKeyに hinemosAssignScopeId 、Valueに CLOUD_PING と入力します |
| 5.9. | [Next: Configure Security Group]をクリックします |
| 5.10. | [Select an existing security group]を選択し、「クラウド管理スタートアップ for AWS(環境構築編)」の「セキュリティグループの作成」で作成したセキュリティグループをチェックします |
| 5.11. | [Review and Launch]をクリックします |
| 5.12. | [Launch]をクリックします |
| 5.13. | [Select a key pair]で、作成済みのキーペアを選択します |
| 5.14. | [I acknowledge ... ]の注意事項を読んでチェックします |
| 5.15. | [Launch Instances]をクリックします |
| 5.16. | [Your instance is now launching]と表示され、作成されたインスタンスのID(i-xxxxxxxx)が出力されるためメモします |

インスタンスの自動制御(Enterprise版)
AWS上のEC2インスタンスやEBSボリュームに対する操作・バックアップ管理等のスケジュールを作成します
実際に時間になると上記の動作が起動、停止、バックアップなどが行われることを確認します
関連情報
注意・免責事項
注意事項
本ドキュメントの内容を実施すると、AWSにおいて料金が発生する場合があります。AWSの料金体系等を理解した上で操作を実施してください。
本ドキュメントにおいて、2014年3月現在の AWS Management Console の操作方法を記載していますが、 AWSのサービス変更に伴い、これらの操作が変更となる可能性があります。 また、アカウントによって、AWS Management Console の画面上に表示される内容や、操作方法が異なる場合があります。
本ドキュメントで使用するHinemos公式のAMIは、 本ドキュメントに記載されていない内容を実施する場合、 そのままでは動作しない可能性があります。
AMI名などは変更される場合がございます。 また、本ドキュメント内に記載されたAMI名
AMI_HinemosManager41*_CloudV20*
AMI_HinemosAgent41*
については、利用するHinemos本体のバージョン番号(4.1.*)、 Hinemosクラウド管理オプションのバージョン番号(2.0.*)で適宜読み替えてください。
※(2019/07/24 追記)AMI_HinemosManager41*_CloudV20*、 AMI_HinemosAgent41*については、現在公開停止となっています。
免責事項
本ソフトウェアの使用・本ドキュメントに従った操作により生じたいかなる損害に対しても、弊社は一切の責任を負いません。
お問い合わせ