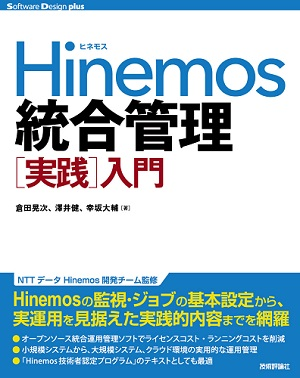- はじめに
- システム構成と基本セットアップ
- 通知機能(監視結果やジョブの実行結果を確認する)
- カレンダ機能(監視やジョブ実行の稼働/非稼働の期間を設定する)
- メンテナンス機能(蓄積された情報をを定期的に削除する)
- 最後に
- 関連情報
- お問い合わせ
| 作成日 | 2014/11/10 |
|---|---|
| 更新日 | 2015/12/3 |
はじめに
本シリーズについて
本シリーズは、Hinemosは聞いたことはあるけど、何ができるの?どうすれば使えるの?という人を対象に、Hinemosのセットアップから基本的な利用方法について記載しています。
本シリーズのドキュメント通りに進めていただくことで、Hinemosに触れたことがない人でも、Hinemosを使いこなす最初の一歩を踏み出していただける内容になっています。
Hinemosとは?という方は、まずはこちらをご覧ください。
また、Hinemos v5.0 については、以下をご覧ください。
Hinemos ver.5.0 入門編⑤ Hinemosによる運用に役立つノウハウを見てみよう
なお、本シリーズの初編にあたる「入門編①Hinemosを動かしてみよう」では、Hinemosのセットアップ手順と簡単な操作方法について記載しています。また、「入門編②Hinemosで監視してみよう」ではHinemosの監視機能について、「入門編③Hinemosでジョブを動かしてみよう」ではHinemosのジョブ機能について説明しています説明しています。
<参考情報>
Hinemosの[実践]入門の本が出ました。Hinemosをもっと詳しく知りたい方は、以下の書籍がお勧めです。
前提
本ドキュメントで利用する環境は、入門編①で構築した環境を前提としています。
注意事項
本ドキュメントに登場するHinemos本体のバージョン番号(4.1.*)はご利用のバージョンに適宜読み替えてください。
免責事項
本ソフトウェアの使用・本ドキュメントに従った操作により生じたいかなる損害に対しても、 弊社は一切の責任を負いません。
システム構成と基本セットアップ
入門編①で構築したマネージャと対象ノードを利用します。IPアドレスなど、システム構成の詳細については、入門編①の『本ドキュメントで構築するシステム構成』をご参照ください。ノードとスコープの設定がされていない場合も、入門編①を参考に、ノードとスコープを作成してください。
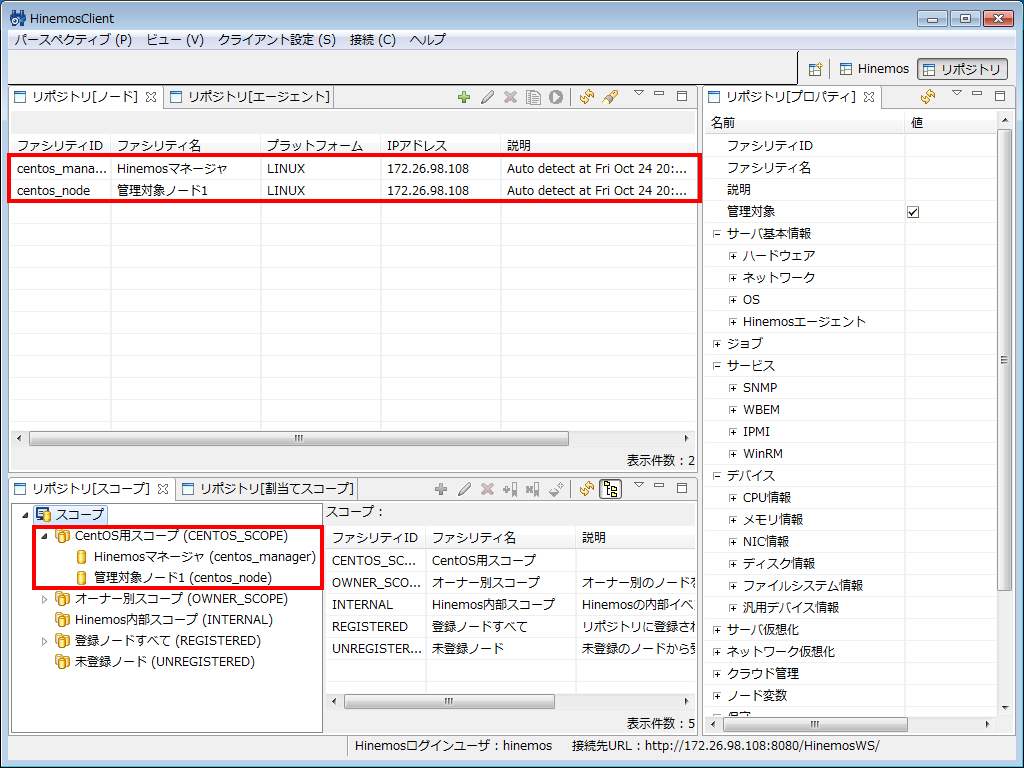
Hinemosで実運用を始めてみよう
これまでの章ではHinemosで監視をしたりジョブを動かしたりしてきました。
本記事ではHinemosの通知機能、カレンダ機能、メンテナンス機能を用いることによってより効果的に運用する方法と実際の設定内容を説明します。
通知機能(監視結果やジョブの実行結果を確認する)
これまで監視やジョブの設定をしてきましたが、それらの結果を知る必要があると思います。そのような場合、Hinemosの通知機能を利用することで監視結果やジョブの実行結果をリアルタイムで確認することができます。
Hinemosには下記の6つの通知方法が用意されています。
・イベント通知
・ステータス通知
・メール通知
・ログエスカレーション通知
・ジョブ通知
・コマンド通知
イベント通知とステータス通知を用いると、Hinemosクライアントで結果を確認することができます。メール通知とログエスカレーション通知を用いると、メールを送信したりシステムログ形式でログを出力したりしてHinemosマネージャから外部へ出力することができます。また、ジョブ通知やコマンド通知を用いると通知結果に基づいて任意のノードのコマンドを実行することができるのでパトライトを鳴動させたり、スクリプトを実行したりすることができます。
以下では「入門編①Hinemosを動かしてみよう」で設定したPING監視で登録されている通知設定の詳細を確認してみましょう。
1. Hinemosクライアントを起動して、「監視設定」パースペクティブを開きます。
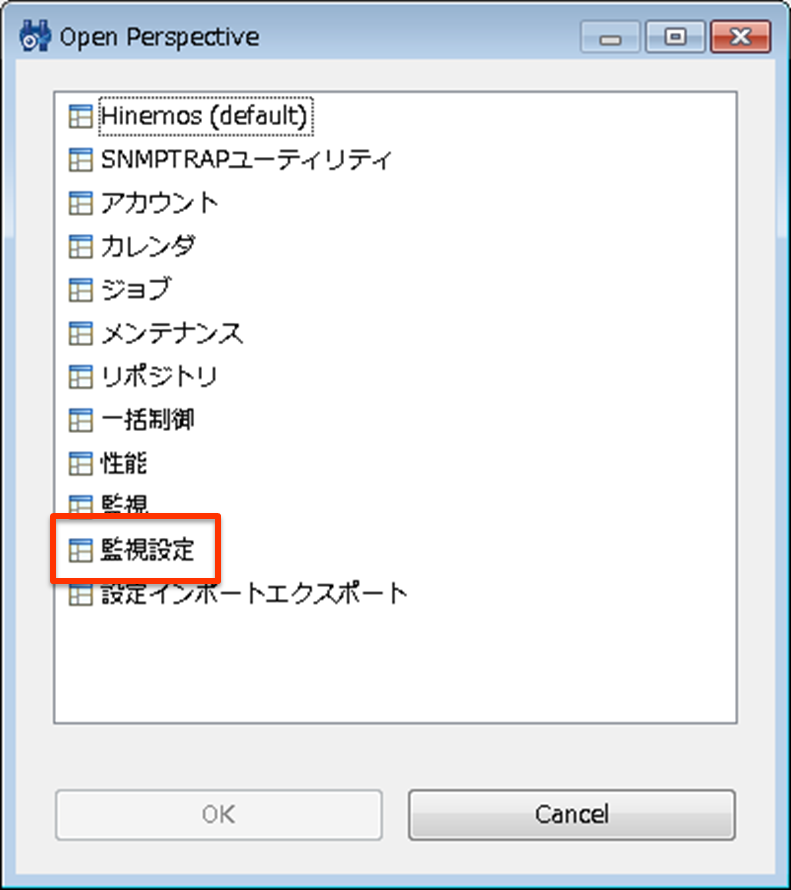
2. 「監視設定[一覧]」ビューで該当のPING監視設定を選択して、右上の「変更」ボタンを押下します。
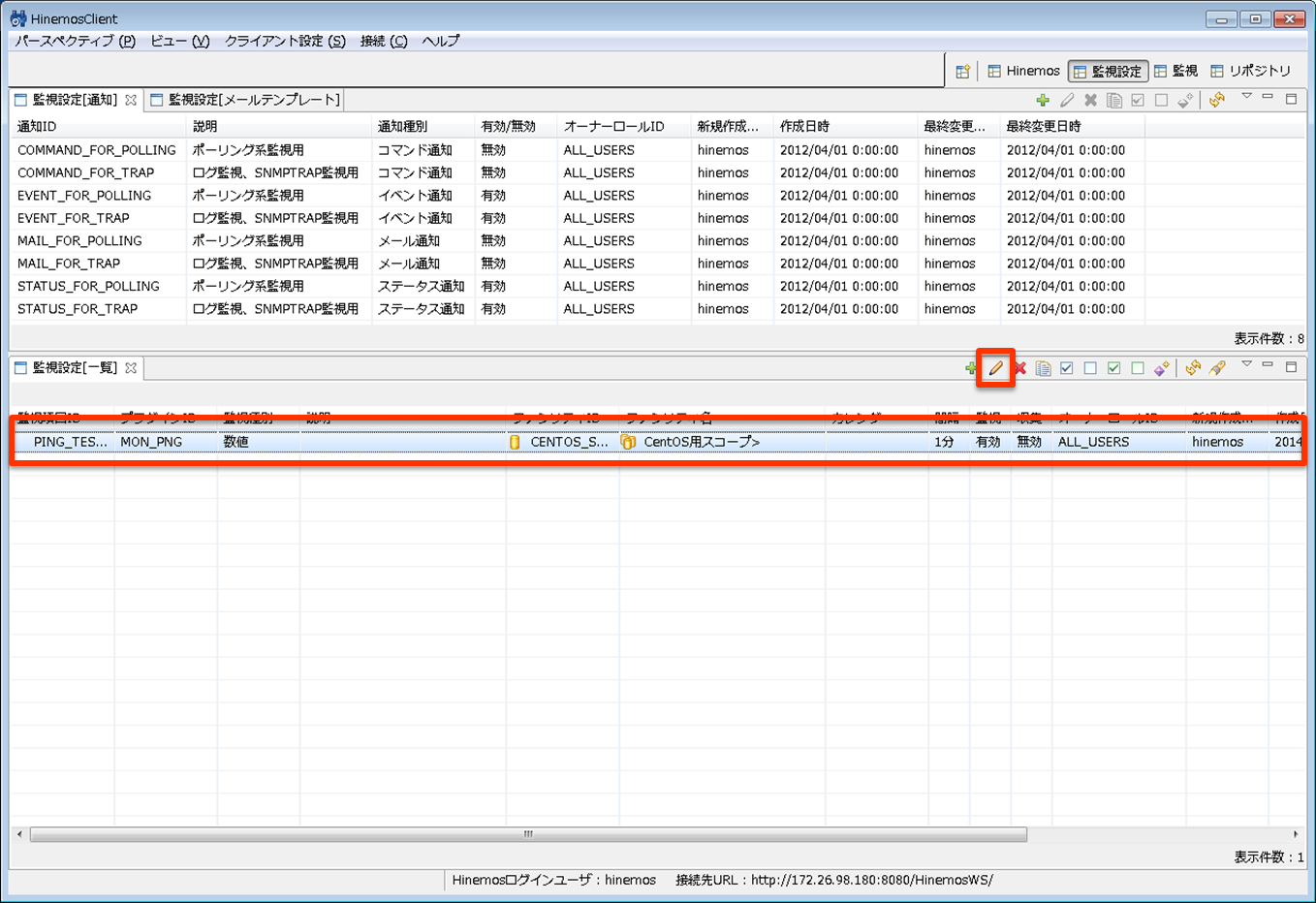
3. 表示されたダイアログの「通知ID」の「選択」ボタンを押下します。
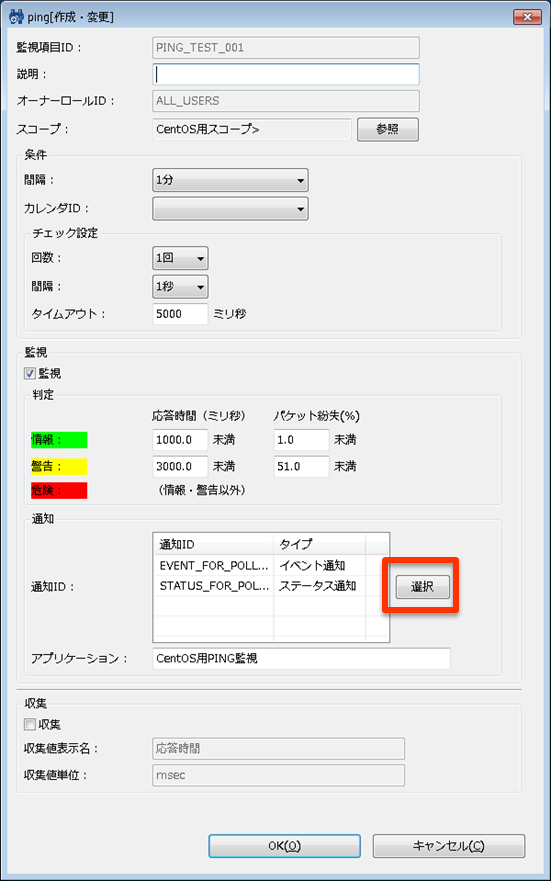
4. 「通知[一覧]」ダイアログが表示されるので詳細を確認したい通知を選択し、右の「変更」ボタンを押下します。
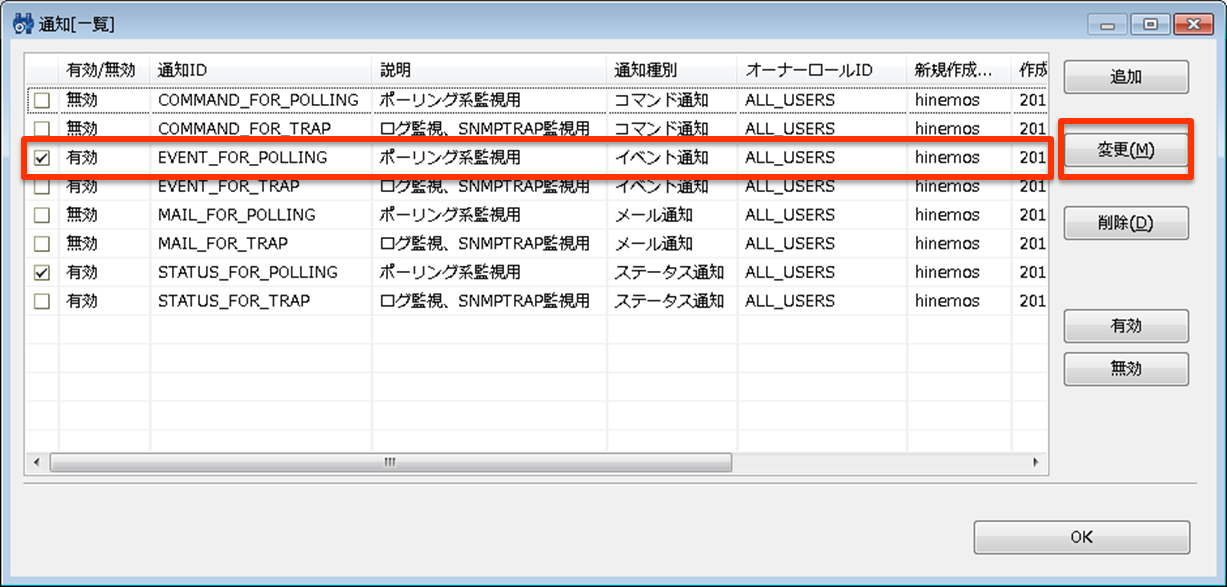
5. 登録されている内容を確認します。(イベント通知”EVENT_FOR_POLLING”を選択した場合)
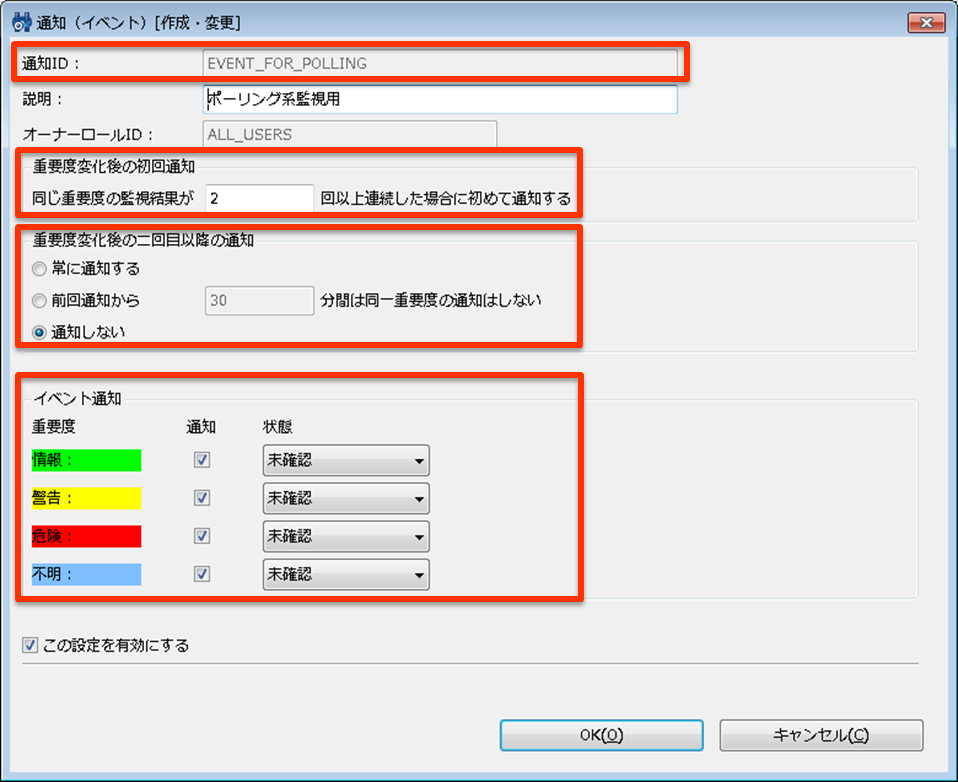
”EVENT_FOR_POLLING”はHinemosマネージャインストール直後に既にデフォルトで登録されているイベント通知になります。
・通知ID
通知設定を登録する際にユーザが定義する文字列です。システム内で一意になるように設定します。
・重要度変化後の初回通知
重要度変化後の初回通知のタイミングを設定します。詳細については下記Tipsを参照してください。
・重要度変化後の二回目以降の通知
重要度変化後の二回目以降の通知について設定します。詳細については下記Tipsを参照してください。
・イベント通知(重要度・通知・状態)
通知する重要度にチェックし、通知する際の状態を選択します。
 通知設定を登録する際に大切な観点として、「運用管理者が必要十分な情報を確認できることを担保する」という点があります。通知される情報は多すぎても少なすぎても運用管理業務に悪影響を及ぼします。 Hinemosの全ての通知方法において「重要度変化後に同じ重要度がn回連続した場合に初めて通知する」という設定ができます。初回からn-1回目の通知を無効とみなすことができるので、例えばPING監視で例を示しますとネットワークの瞬断により一時的に疎通が取れなくなったが即座に復旧した場合などが有効な例として挙げられます。この項目を正しく設定することによって障害に値する事象が発生した場合に初めて通知することができます。また、2回目以降の通知を制御することもできます。「通知しない」を選択することによって、重要度変化があった場合にのみ通知することができ、通知量を削減することができます。
通知設定を登録する際に大切な観点として、「運用管理者が必要十分な情報を確認できることを担保する」という点があります。通知される情報は多すぎても少なすぎても運用管理業務に悪影響を及ぼします。 Hinemosの全ての通知方法において「重要度変化後に同じ重要度がn回連続した場合に初めて通知する」という設定ができます。初回からn-1回目の通知を無効とみなすことができるので、例えばPING監視で例を示しますとネットワークの瞬断により一時的に疎通が取れなくなったが即座に復旧した場合などが有効な例として挙げられます。この項目を正しく設定することによって障害に値する事象が発生した場合に初めて通知することができます。また、2回目以降の通知を制御することもできます。「通知しない」を選択することによって、重要度変化があった場合にのみ通知することができ、通知量を削減することができます。
カレンダ機能(監視やジョブ実行の稼働/非稼働の期間を設定する)
システムの定期的なメンテナンス期間などが決まっている場合、その期間中は監視やジョブを実行したくないことがあると思います。
Hinemosでは監視やジョブ実行の稼働/非稼働の期間を設定し、それをカレンダとして保存することができます。保存されたカレンダは監視機能・ジョブ機能から参照することができます。
以下ではカレンダを定義してそのカレンダをPING監視に登録する方法を示します。
1. Hinemosクライアントを起動して、「カレンダ」パースペクティブを開きます。
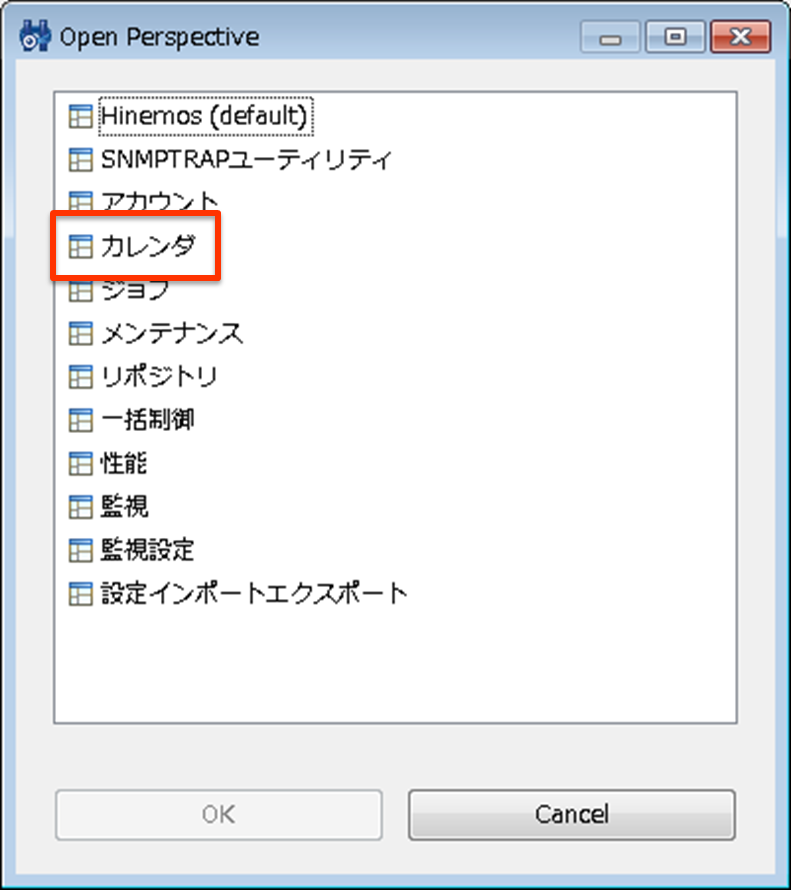
2. 「カレンダ[一覧]」ビューの右上の「登録」ボタンを押下します。
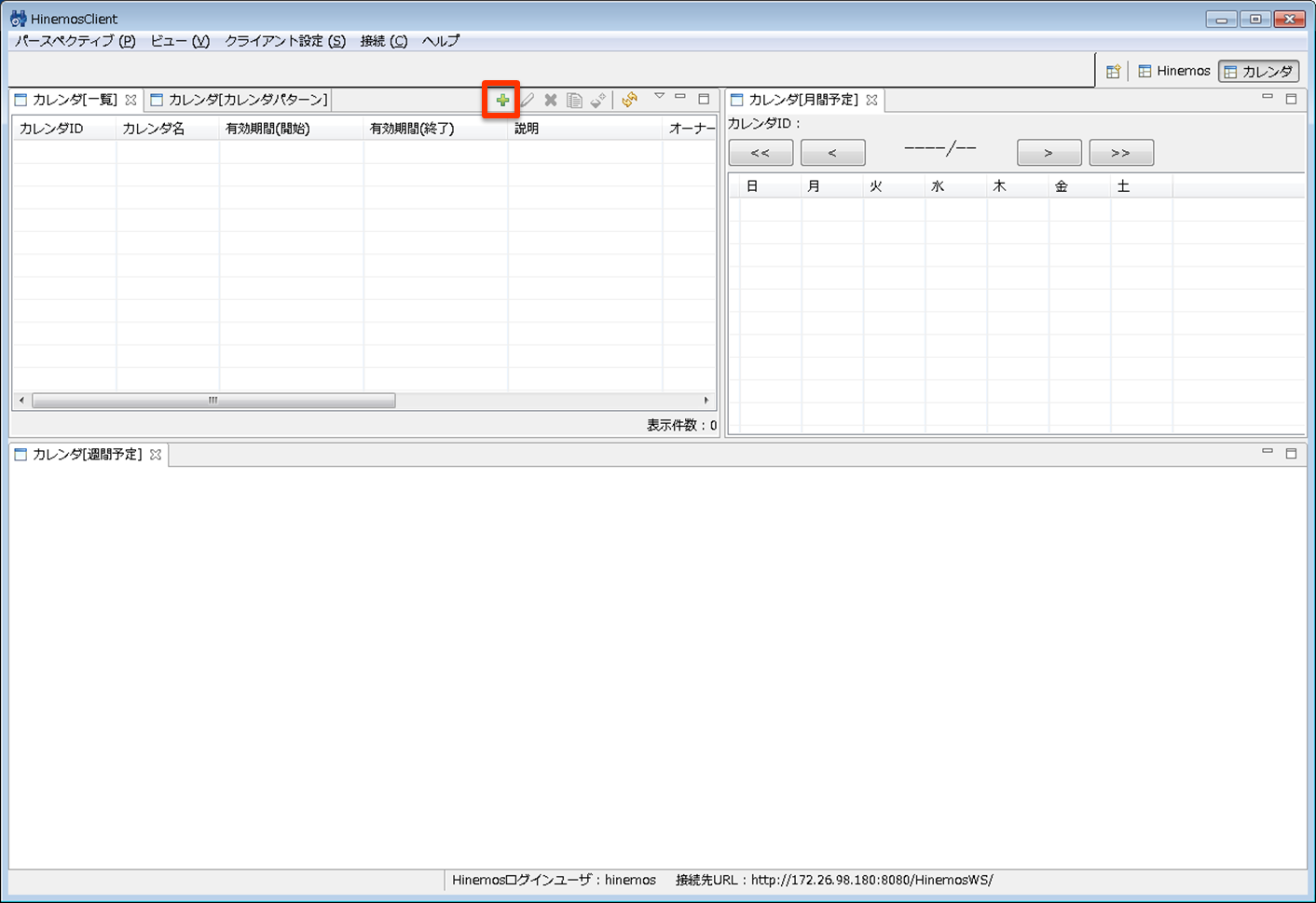
3. 「カレンダ[カレンダの作成・変更]」ダイアログが表示されるので必要な項目を入力します。
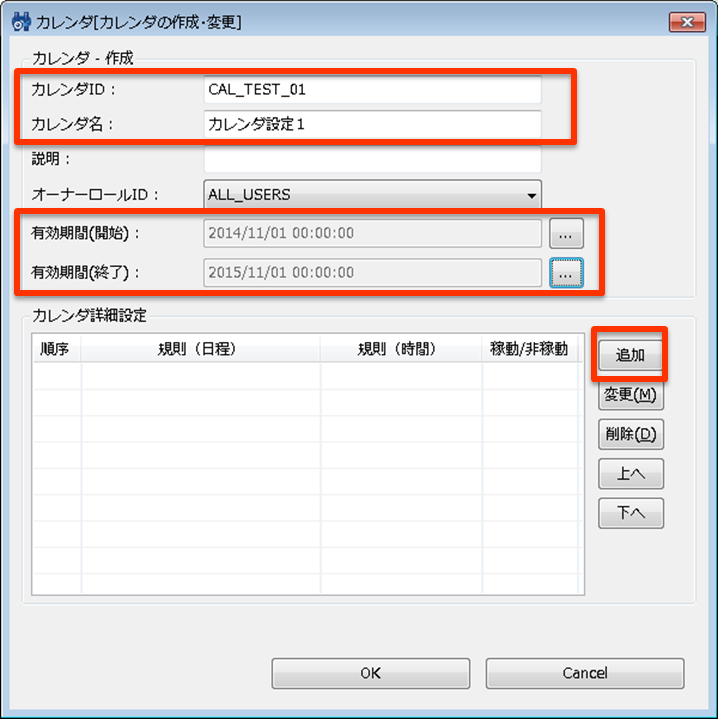
・カレンダID
カレンダを登録する際にユーザが定義する文字列です。システム内で一意になるように設定します。
・カレンダ名
カレンダを登録する際にユーザが分かりやすい名前を設定します。
・有効期間(開始)
カレンダの有効期間の開始日時を設定します。
・有効期間(終了)
カレンダの有効期間の終了日時を設定します。
4. 「カレンダ詳細設定」の右側の「追加」ボタンを押下すると「カレンダ[詳細設定の作成・変更]」ダイアログが表示されるので必要な項目を設定します。
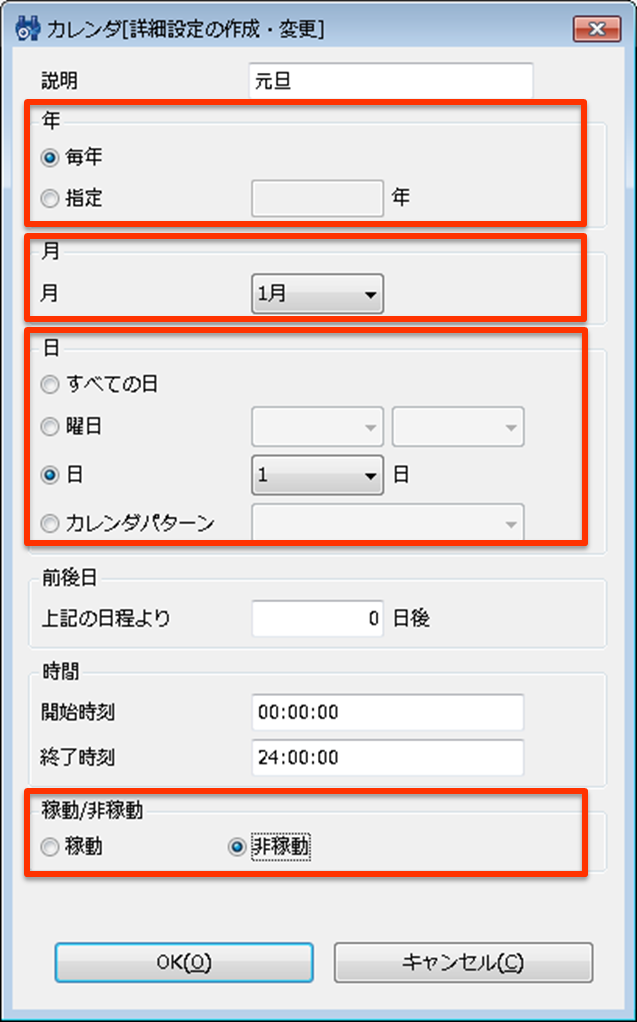
稼働/非稼働の期間は年・月・曜日・日の単位で指定することができます。祝日、営業日など不規則な日程をカレンダパターンとして一括して設定することもできます。また、特定の日だけを稼働日にすることや、特定の日だけを非稼働日にすることができます。
5. 「カレンダ[詳細設定の作成・変更]」ダイアログの「OK」ボタンを押下してカレンダ詳細を設定し、「カレンダ[カレンダの作成・変更]」ダイアログの「OK」ボタンを押下してカレンダを確定させます。
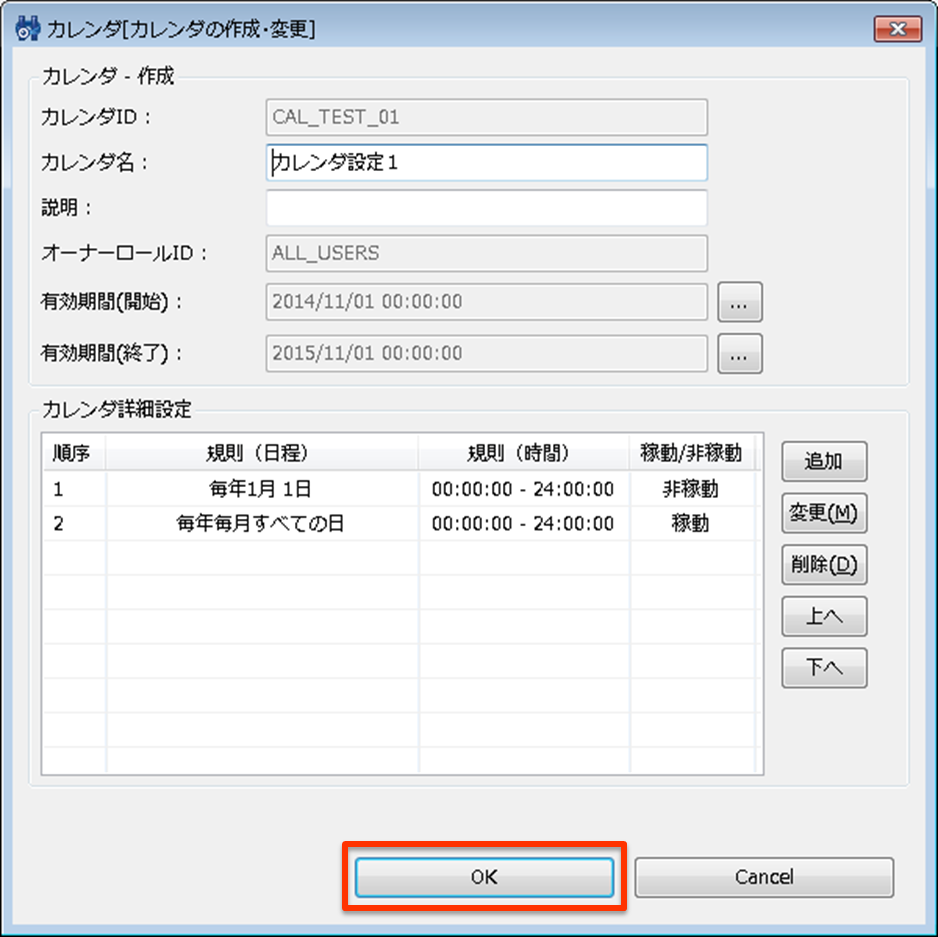
6. 「カレンダ」パースペクティブの「カレンダ[一覧]」ビューで該当のカレンダを選択すると「カレンダ[月間予定]」に稼働日が「○」非稼働日が「×」と表示されていることを確認します。また、「カレンダ[月間予定]」ビューで選択した日から一週間分の予定が「カレンダ[週間予定]」ビューに表示されることを確認します。
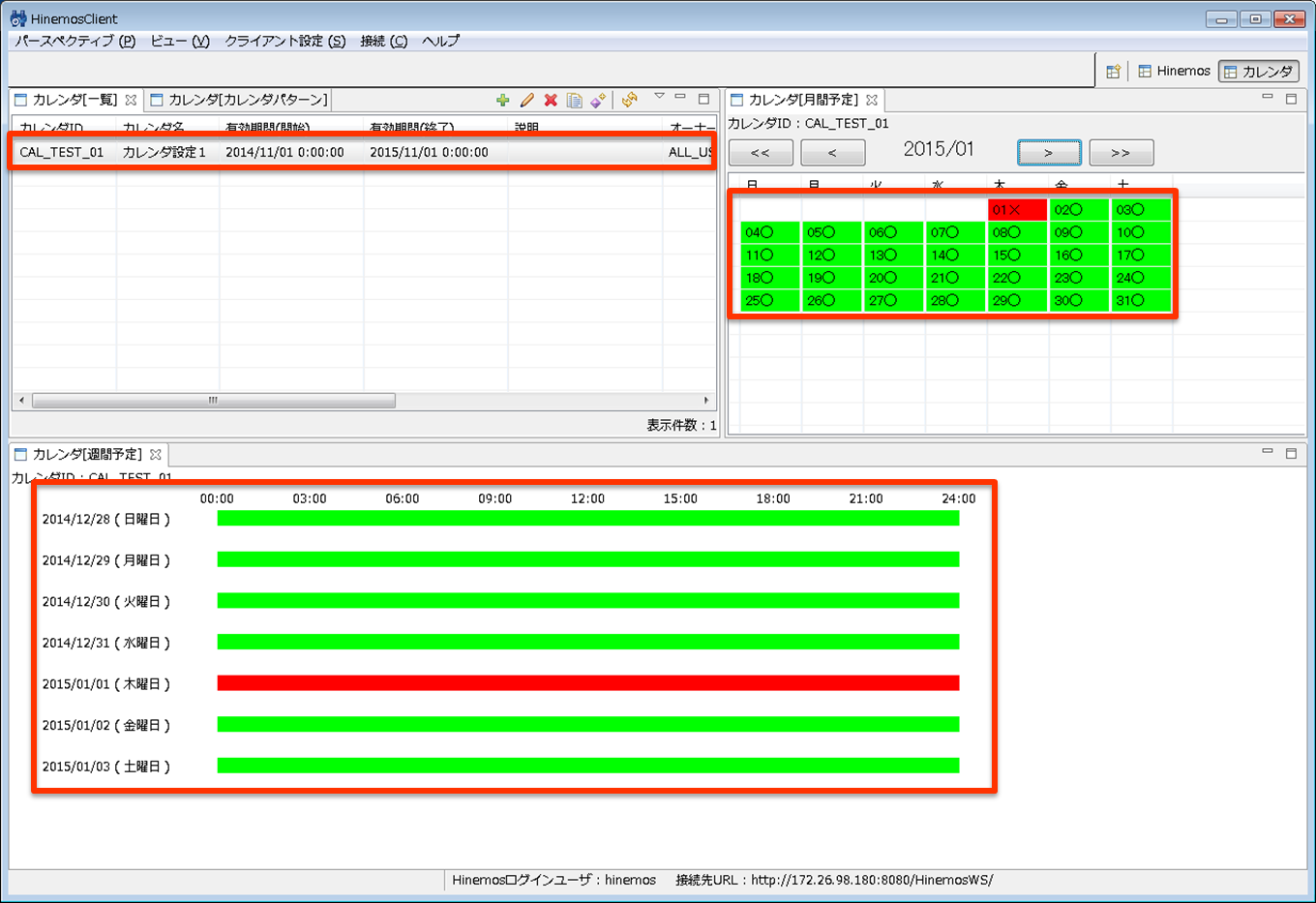
7. これを既存のPING監視設定に登録します。
「監視設定」パースペクティブの「監視設定[一覧]」ビューで該当の監視項目を選択し、右上の「変更」ボタンを押下して表示されたダイアログの「カレンダID」で先程定義したカレンダを選択します。
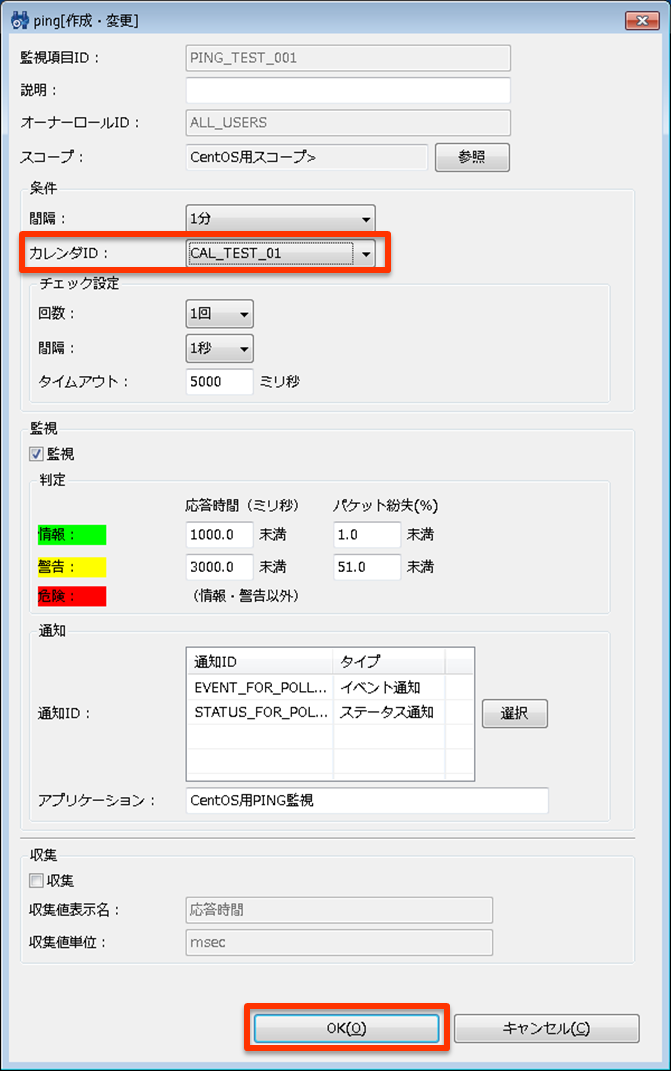
8. 「OK」ボタンを押下するとPING監視に該当のカレンダ設定が登録されます。
このカレンダ設定を登録すると該当のPING監視は1月1日の0:00~24:00の間は実行されなくなります。
メンテナンス機能(蓄積された情報をを定期的に削除する)
Hinemosマネージャは運用中に通知されたイベントやジョブの実行履歴などの情報を内部のデータベースに格納します。この格納されたデータは自動的には削除されないため、長期間運用した場合、データベースの肥大化によるパフォーマンスの低下や、ディスク領域の圧迫を招く恐れがあります。従って、これらのデータのうち不要なものを定期的に削除する必要があります。
Hinemosのメンテナンス機能を用いると、内部データベースに格納されている下記の情報のうち指定した期間よりも古いものを定期的に削除することができます。
・イベント履歴情報
・ジョブの実行履歴情報
・一括制御の実行履歴情報
・性能実績収集データ
Hinemosの最新バージョンではデフォルトで1ヶ月以上経過した上記の情報は削除される設定が登録されています。以下ではその登録内容について確認します。
1. Hinemosクライアントを起動して、「メンテナンス」パースペクティブを開きます。
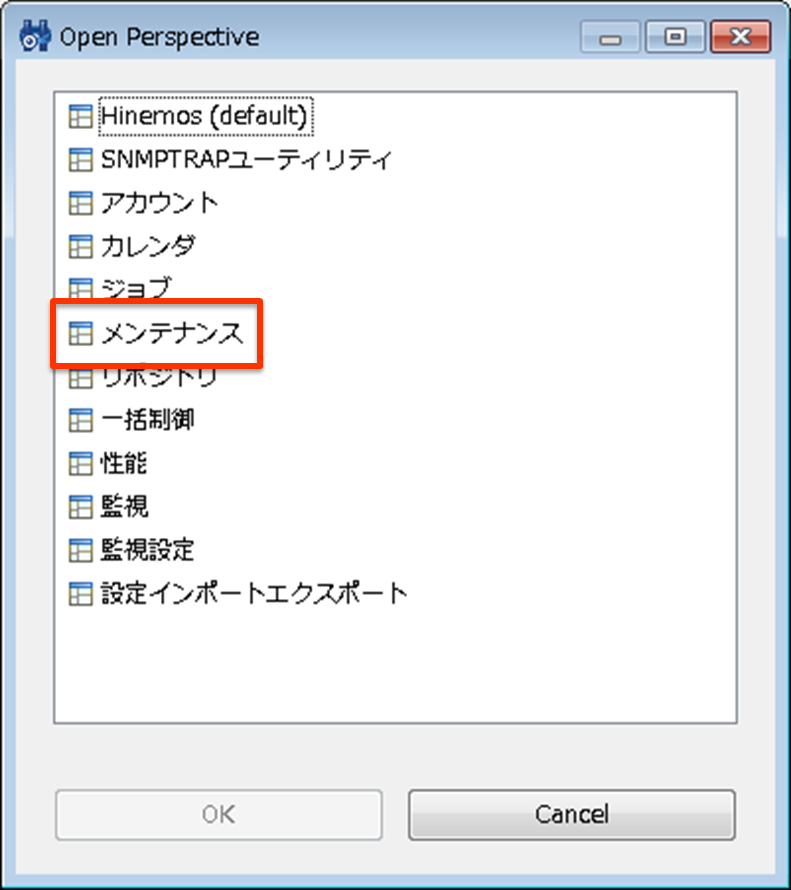
2. 登録内容を確認するメンテナンス設定を選択して右上の「変更」ボタンを押下します。
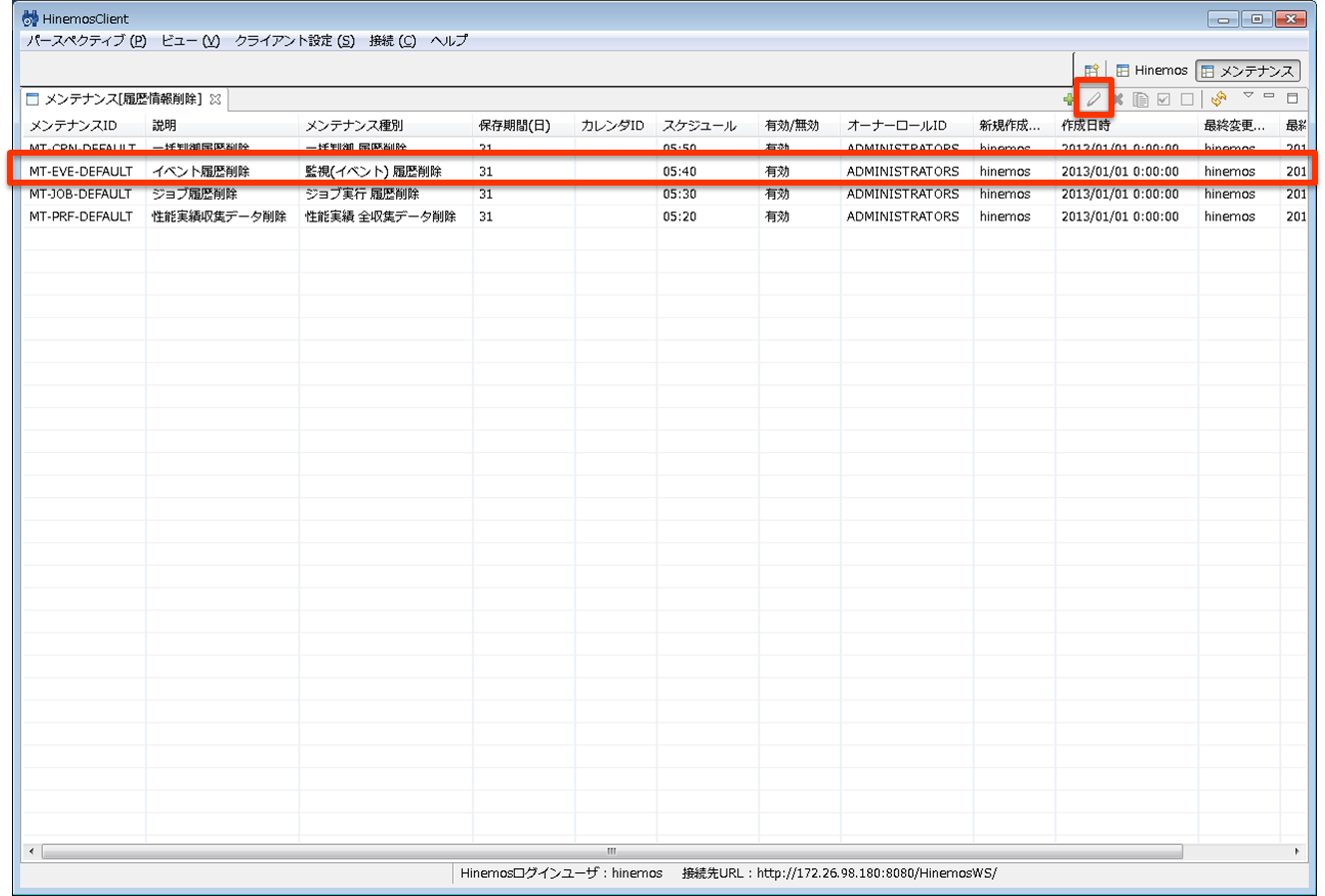
3. 「履歴削除[作成/変更]」ダイアログが表示されるので登録内容を確認します。
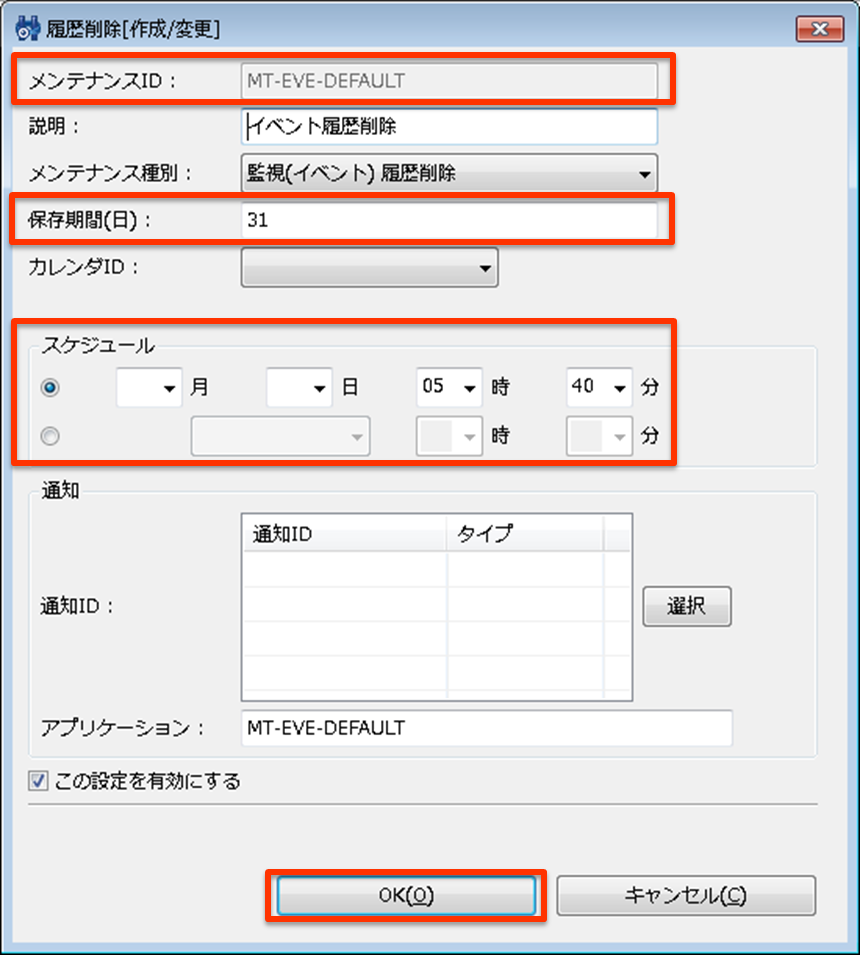
・メンテナンスID
カレンダを登録する際にユーザが定義する文字列です。システム内で一意になるように設定します。
・保存期間(日)
削除対象から外す期間を設定します。
・スケジュール
削除するタイミングを設定します。
4. 設定内容をデフォルト設定から変更する場合は設定内容を入力し、「OK」ボタンを押下します。
最後に
入門編④では、Hinemosで実運用をする際により便利にHinemosを利用することができる機能をご紹介しました。本編を通して、通知機能、カレンダ機能、メンテナンス機能の概要を学んでいただけたと思います。 Hinemosを用いて実運用をする場合には是非これらの機能を利用して効果的に運用してみてください。
Hinemosのスタートアップ情報関連
Hinemos v4.1 入門編① Hinemosを使ってみよう 株式会社NTTデータ (公開日:2014年8月21日)
Hinemos v4.1 入門編② Hinemosで監視してみよう 株式会社NTTデータ (公開日:2014年9月19日)
Hinemos v4.1 入門編③ Hinemosでジョブを動かしてみよう 株式会社NTTデータ (公開日:2014年10月31日)
関連情報
もっと簡単にHinemosを試したいという方は、構築済みの仮想イメージが同梱されている以下の書籍がお勧めです。
Hinemos StartUpガイド(ver.4.1対応版)
Hinemosの[実践]入門の本が出ました。今回紹介した内容をもっと詳しく知りたい方は、以下の書籍がお勧めです。
お問い合わせ