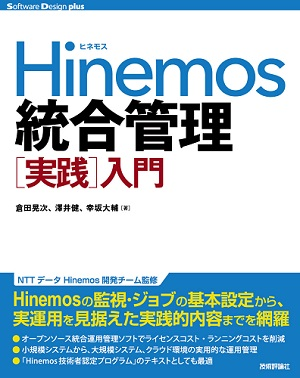| 作成日 | 2014/10/31 |
|---|---|
| 更新日 | 2015/12/3 |
はじめに
本シリーズについて
本シリーズは、Hinemosは聞いたことはあるけど、何ができるの?どうすれば使えるの?という人を対象に、Hinemosのセットアップから基本的な利用方法について記載しています。
本シリーズのドキュメント通りに進めていただくことで、Hinemosに触れたことがない人でも、Hinemosを使いこなす最初の一歩を踏み出していただける内容になっています。
Hinemosとは?という方は、まずはこちらをご覧ください。
また、Hinemos v5.0 については、以下をご覧ください。
Hinemos ver.5.0 入門編③ Hinemos ver.5.0でジョブを動かしてみよう
なお、本シリーズの初編にあたる「入門編①Hinemosを動かしてみよう」では、Hinemosのセットアップ手順と簡単な操作方法について記載しています。また、「入門編②Hinemosで監視してみよう」では、Hinemosの監視機能について説明しています。
<参考情報>
Hinemosの[実践]入門の本が出ました。Hinemosをもっと詳しく知りたい方は、以下の書籍がお勧めです。
前提
本ドキュメントで利用する環境は、入門編①で構築した環境を前提としています。
注意事項
本ドキュメントに登場するHinemos本体のバージョン番号(4.1.*)はご利用のバージョンに適宜読み替えてください。
免責事項
本ソフトウェアの使用・本ドキュメントに従った操作により生じたいかなる損害に対しても、 弊社は一切の責任を負いません。
システム構成と基本セットアップ
入門編①で構築したマネージャと対象ノードを利用します。IPアドレスなど、システム構成の詳細については、入門編①の『本ドキュメントで構築するシステム構成』をご参照ください。ノードとスコープの設定がされていない場合も、入門編①を参考に、ノードとスコープを作成してください。
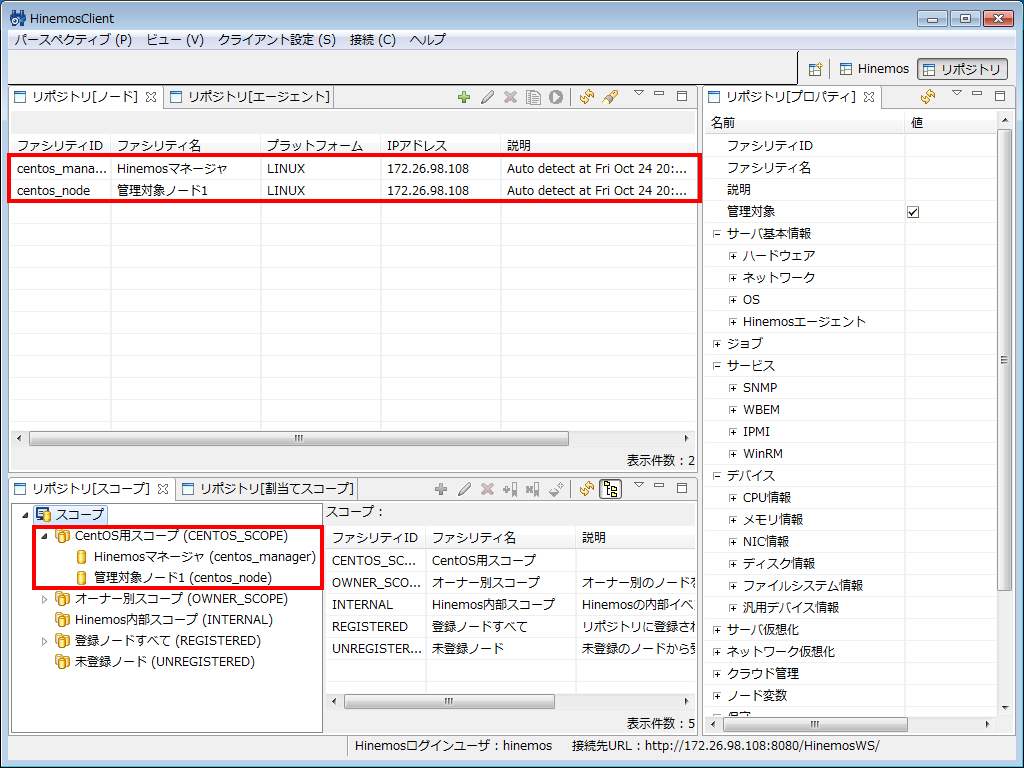
Hinemosエージェントのインストール
ジョブ機能を利用するためには、ジョブを実行する対象のマシンにHinemosエージェントをインストールして起動する必要があります。例として、LinuxにおけるHinemosエージェントのセットアップ手順を説明します。
1. ダウンロードした「hinemos_agent-4.1.x_rhel5-rhel6.tar.gz」を centos_node 上に配置します。
2. centos_node に root ユーザでログインします。
3. パッケージを展開します。/root 配下にインストールパッケージを配置している場合は、以下のように展開します。
[root]# cd /root
[root]# tar -xzvf hinemos_agent-4.1.x_rhel5-rhel6.tar.gz
4. インストーラを実行し、インストールを開始します。
[root]# cd Hinemos_Agent-4.1.x_rhel5-rhel6
[root]# ./agent_installer_JP.sh
5. インストーラからの質問に答えながら、インストール操作を進めます。
-------------------------------------------------------
Welcome to the installation for Hinemos Agent
Version 4.1.x
Copyright (C) 2013 NTT DATA Corporation
-------------------------------------------------------
実行ユーザの確認中... [OK]
SELinux の確認中... [OK]
OpenJDKの確認中...
java-1.7.0-openjdk... [OK]
java-1.6.0-openjdk... [OK]
[OK]
--- 実行する項目を選択してください ---
1) Hinemosエージェントのインストール
2) Hinemosエージェントのアンインストール
9) インストーラを終了する
==> 1 ← 1を入力
Hinemosエージェントのインストールを開始します。よろしいですか?
(Y/N デフォルト:Y) : ← Yを入力
インストールディレクトリは/opt/hinemos_agentでよろしいですか?
(Y/N デフォルト:Y) : ← Yを入力
インストールディレクトリ /opt/hinemos_agent の確認中...
インストールディレクトリ /opt/hinemos_agent を作成しました。
rpm パッケージの確認中...
net-snmp... [OK]
net-snmp-libs... [OK]
net-snmp-5.3.1-19.el5... [OK]
net-snmp-libs-5.3.1-19.el5... [OK]
rpm パッケージの確認中...
coreutils... [OK]
shadow-utils... [OK]
gawk... [OK]
grep... [OK]
sed... [OK]
krb5-workstation... [OK]
passwd... [OK]
openssh... [OK]
openssh-clients... [OK]
expect... [OK]
HinemosマネージャのIPアドレスを入力してください。
IPv6の場合は、IPアドレスの前後に[]を入れてください。 :
xxx.xxx.xxx.xxx ← HinemosマネージャのIPアドレスを入力
xxx.xxx.xxx.xxx でよろしいでしょうか?(Y/N デフォルト:Y) : ← Yを入力
必要なファイルのコピー実行中... [OK]
設定ファイル(hinemos_agent.cfg, Agent.properties, log4j.properties)の生成中...
Hinemosエージェントが以下のJREを利用するよう、設定します。
----------
java version "1.7.0_45"
OpenJDK Runtime Environment (rhel-2.4.3.3.el6-x86_64 u45-b15)
OpenJDK 64-Bit Server VM (build 24.45-b08, mixed mode)
----------
Hinemosエージェントが利用するJREを変更したい場合は、hinemos_agent.cfgを変更して下さい。
[OK]
設定ファイルの生成中...
[OK]
/etc/init.d/にHinemosエージェントのサービススクリプトを配置します。よろしいですか?
(Y/N デフォルト:Y) : ← Yを入力
サービススクリプトを配置しました。
Hinemosエージェントのインストールが完了しました。
--- 実行する項目を選択してください ---
1) Hinemosエージェントのインストール
2) Hinemosエージェントのアンインストール
9) インストーラを終了する
==> 9 ← 9を入力
インストーラを終了します。
[root]# service hinemos_agent start
Starting hinemos_agent : Hinemos Agent started.
Hinemosでジョブを動かしてみよう
本記事ではHinemosにおけるジョブの概要、ジョブの登録方法、ジョブの実行方法を紹介します。実際にジョブを登録して、実行するまでの流れを掴んでいきましょう。
Hinemosにおけるジョブとは
Hinemosにおけるジョブ機能は、Hinemosにノードとして登録済みのマシン上で、任意のコマンドやシェルスクリプトを実行できる機能です。ジョブは毎日22:00など特定の時刻や、毎週日曜日、月末等特定の日にのみ実行するように制御することが可能です。これにより、定型業務を自動化することが可能です。
本記事で構築するジョブについて
本記事では下記の構成のジョブユニット、ジョブネット、ジョブを作成します。

- ◆ジョブユニット:ジョブ階層の最上位要素を指します。ジョブやジョブネットを作成する際は、必ずジョブユニットを作成してから、その要素としてジョブやジョブネットを登録する必要があります。
- ◆ジョブネット:いくつかのジョブ・ジョブネットをひとまとめにして扱うことのできる要素です。
- ◆ジョブ:最小の実行単位です。ノード上で実行するコマンドやシェルスクリプトを指定します。
ジョブユニットの作成
1. Hinemosクライアントを起動して、ジョブパースペクティブを開きます。
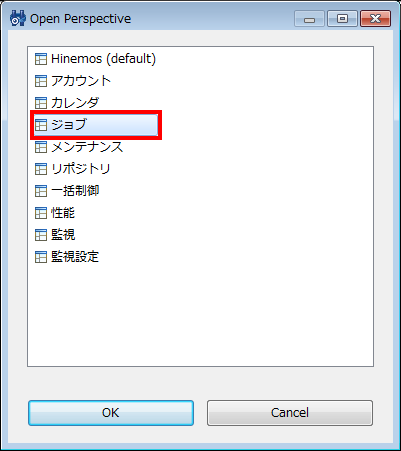
2. スコープツリーの最上位にある「ジョブ」を選択した状態で、ジョブ[一覧]ビューの右上にある「ジョブユニットの作成」ボタンを押下します。
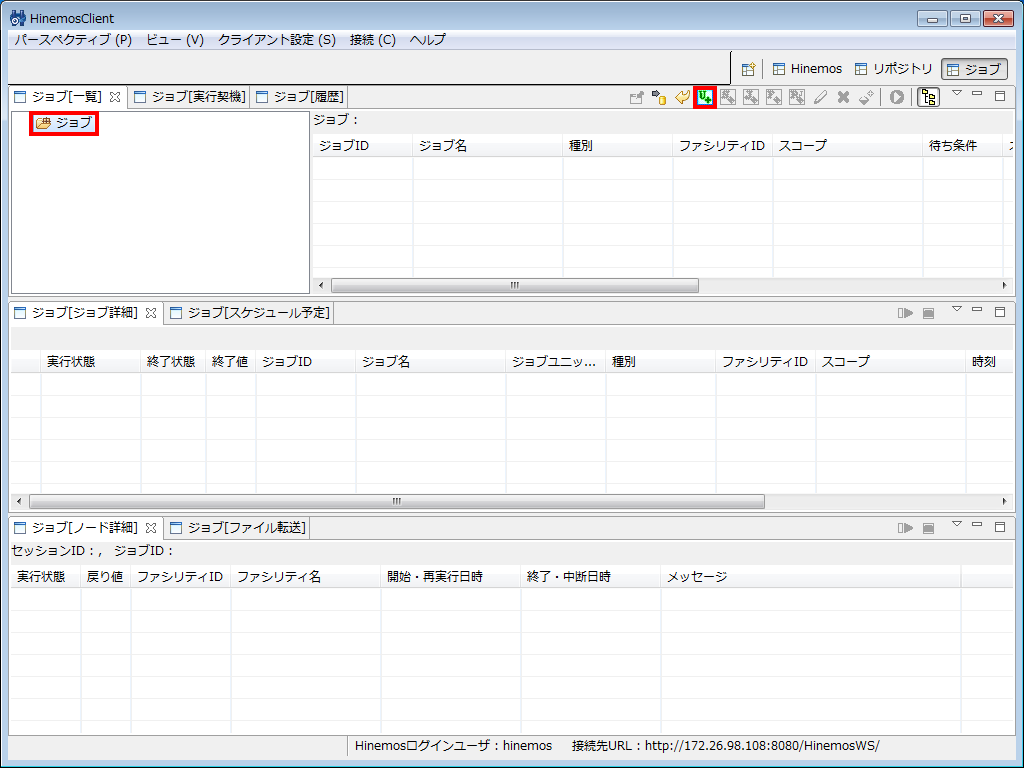
3. ジョブ[ジョブユニットの作成・変更]ダイアログでは、入力必須項目の背景色はピンク色で表示されます。以下のように、「ジョブID」と「ジョブ名」を指定して「OK」ボタンを押下します。
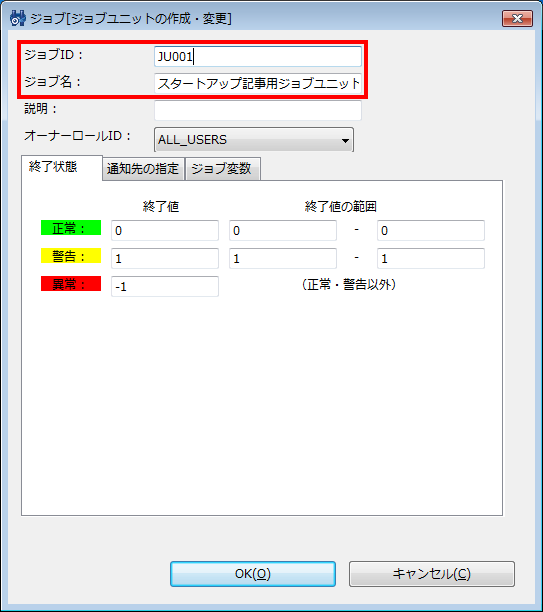
- ◆ジョブID:個々のジョブユニット、ジョブネット、ジョブを識別するため付与する文字列です。システム内で一意になるように付与します。
- ◆ジョブ名:ジョブIDと同様、ジョブに対して付与する文字列です。任意に設定することができるため、運用者が見て理解しやすい文字列を設定します。
ジョブネットの作成
1. スコープツリーから先程作成した「ジョブユニット」を選択した状態で、ジョブ[一覧]ビューの右上にある「ジョブネットの作成」ボタンを押下します。
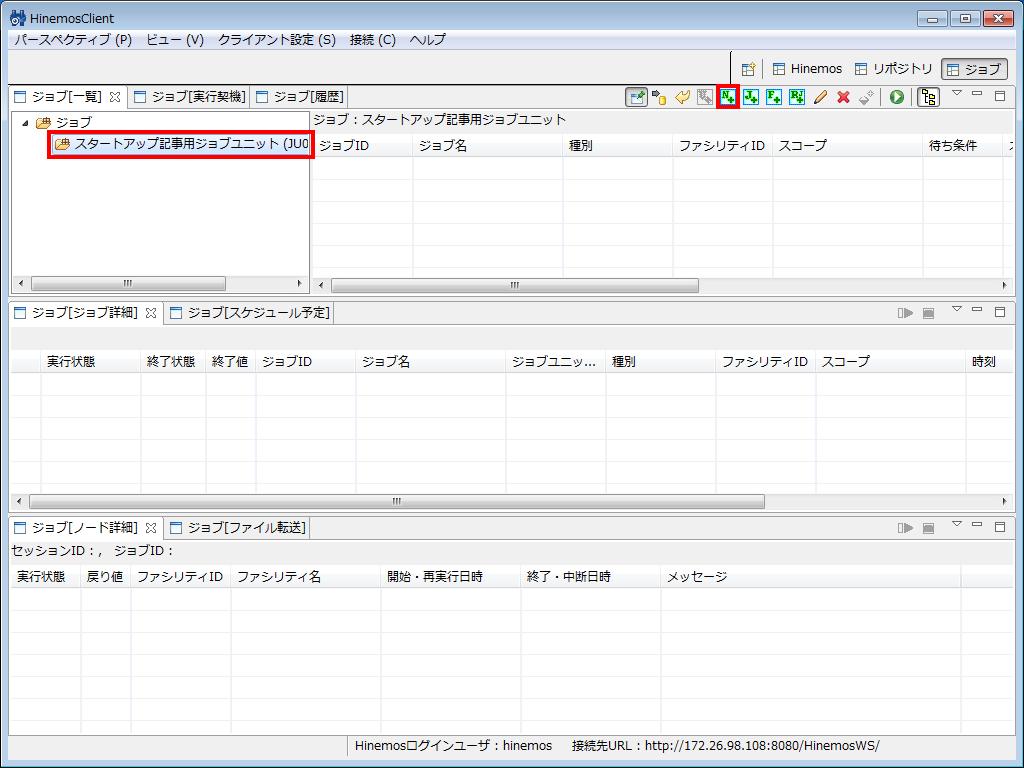
2. ジョブ[ジョブネットの作成・変更]ダイアログでは、「ジョブID」と「ジョブ名」を指定して「OK」ボタンを押下します。
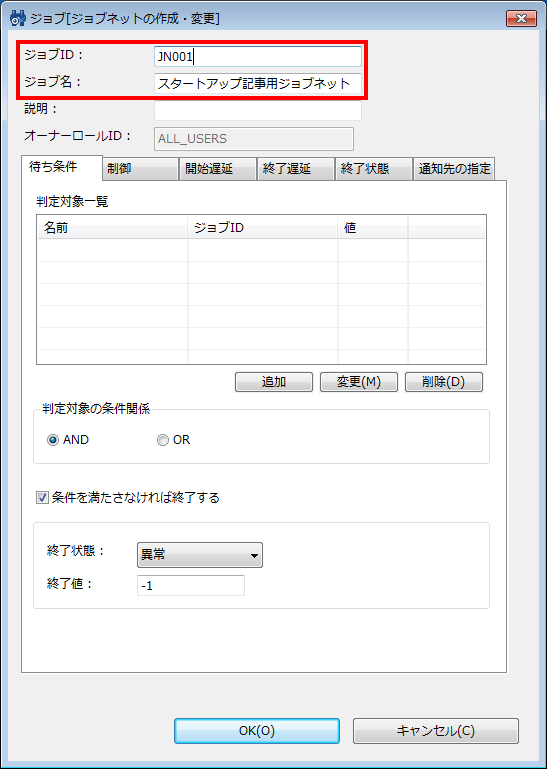
以上でジョブネットの作成ができました。次はこのジョブネットの要素としてジョブを作成します。
ジョブの作成
1. 先程作成したジョブネットを選択した状態で、ジョブ[一覧]ビューの右上にある「ジョブの作成」ボタンを押下します。
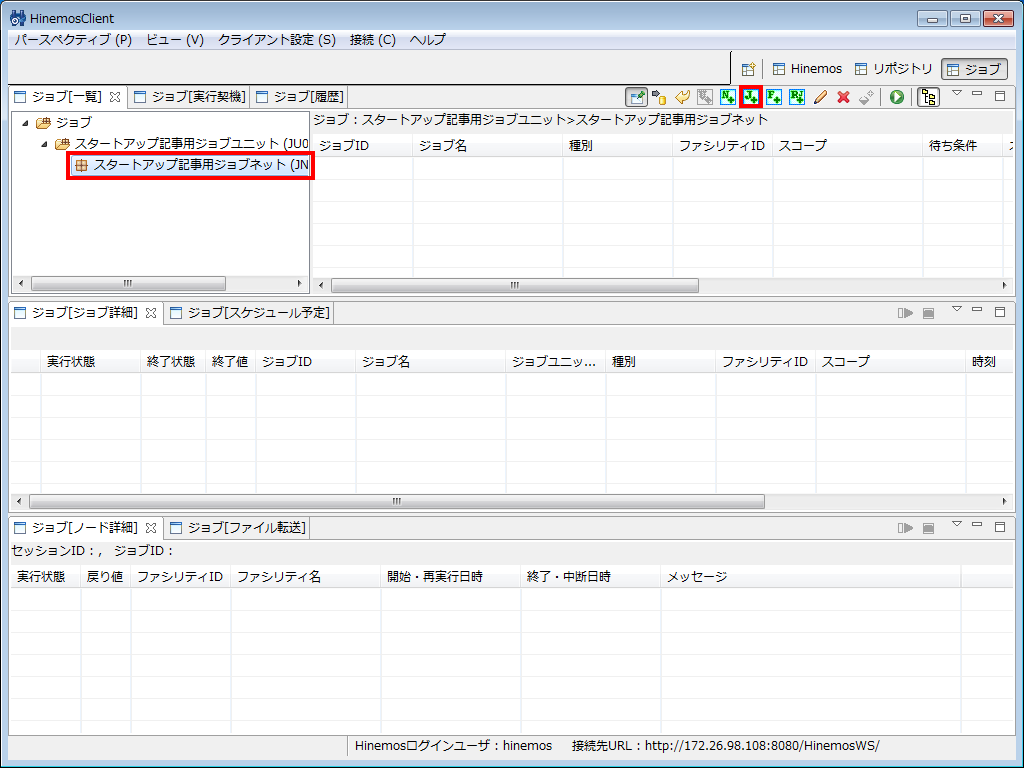
2. ジョブ[ジョブの作成・変更]ダイアログでは、入力必須項目は背景色がピンク色で表示されます。先程と同様に、「ジョブID」と「ジョブ名」を指定します。
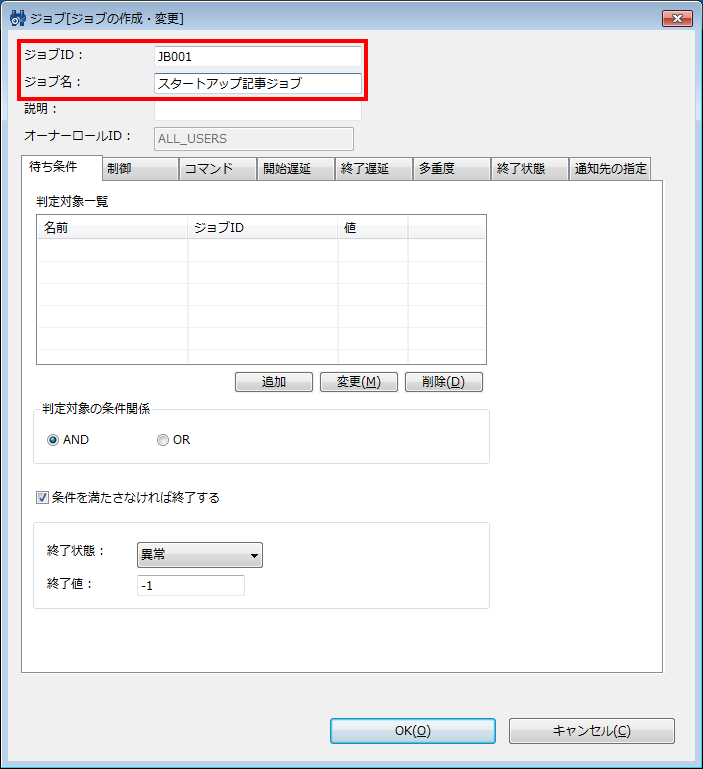
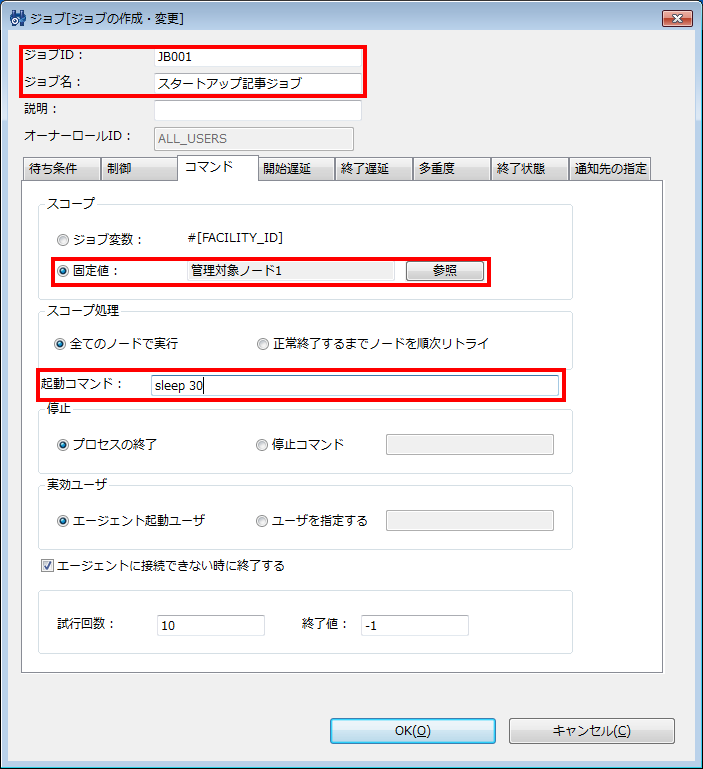
- ◆スコープ:ジョブの実行対象のスコープ、もしくはノードを選択します。
- ◆起動コマンド:対象のノード上で実行できる「コマンド」もしくは「シェルスクリプト」を指定します。
4. 「通知先の指定」タブを開き、通知方法を指定します。ここでは、通知方法としてデフォルトの通知設定である「EVENT_FOR_TARP」を選択して、「OK」ボタンを押下します。
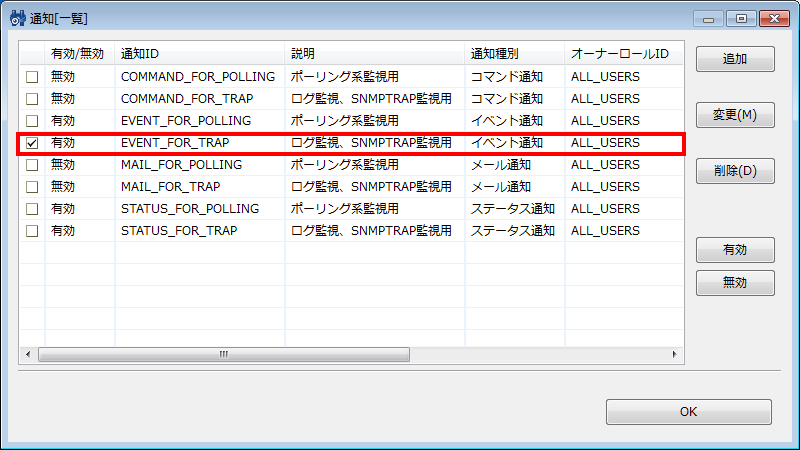
5. 作成したジョブユニットとジョブネットをHinemosの内部DBに登録するため、ジョブ[一覧]ビューの右上にある「登録」ボタンを押下します。

以上でジョブユニット、ジョブネット、ジョブの登録ができました。次はこれらのジョブを実行します。
 「編集モード」と「登録」について
「編集モード」と「登録」について
- ◆既に登録済みのジョブを変更する場合は「編集モード」→「登録」or「キャンセル」という手順で変更を行います。Hinemosでは、この「編集モード」により、複数ユーザから同一のジョブユニットを同時に書き換えられないようになっています。
ジョブの即時実行
先程作成したジョブユニット(もしくはジョブ)を選択した状態で、ジョブ[一覧]ビューの右上にある「実行」ボタンを押下します。

ジョブの実行結果の確認
ジョブ[履歴]ビューでジョブの実行結果(実行中であれば現在の実行状態)を確認することができます。なお、ジョブ[履歴]ビューで対象を選択するとジョブ[詳細]ビューにそのジョブの詳細が表示されます。また、ジョブ[詳細]ビューで対象を選択するとジョブ[ノード詳細]ビューに実行したジョブのノード単位の結果が表示されます。
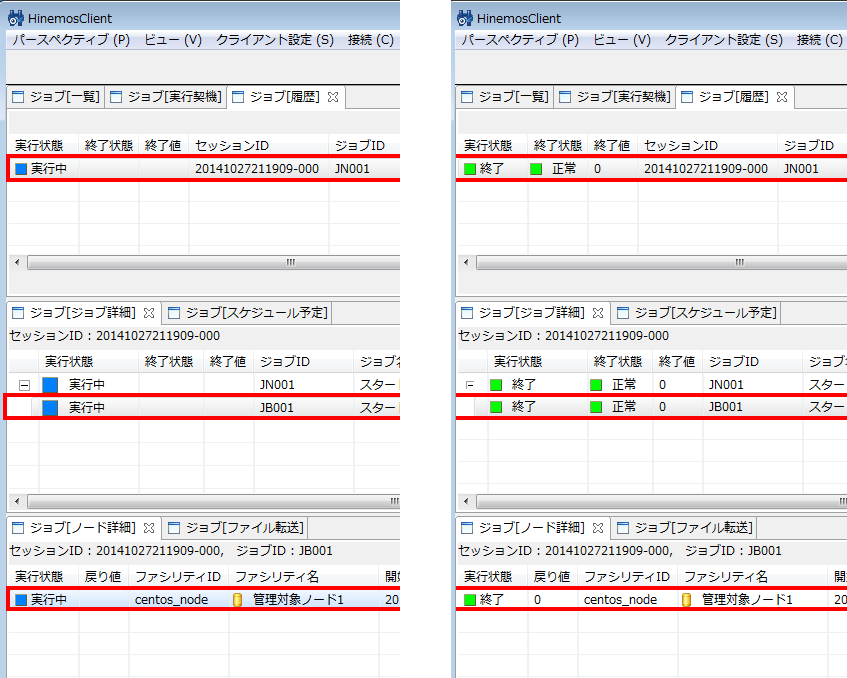
 細かなジョブの制御
細かなジョブの制御
- ◆本記事では設定していませんが、「待ち条件」タブではジョブを実行する条件を設定することが可能です。これを用いることで、複数のジョブを登録した際の前後関係などを設定することができます。なお、ジョブの前後関係を指定しない場合、ジョブは並列実行されます。
スケジュールでジョブを動かしてみよう
Hinemosでジョブに設定する「スケジュール」とは、ジョブの動作条件のことです。たとえば、「毎日22:00」と設定することで、時刻を契機として、ジョブを起動できます。実際にスケジュールからジョブを実行するまでの流れを掴んでいきましょう。
本記事で作成するスケジュールについて
下記のスケジュールを作成します。
- ◆毎日22:00にスタートアップ記事用ジョブネット(JN001) を実行する
スケジュールの作成
スケジュールはジョブ[実行契機]ビューの右上にある「スケジュール作成」ボタンから作成します。
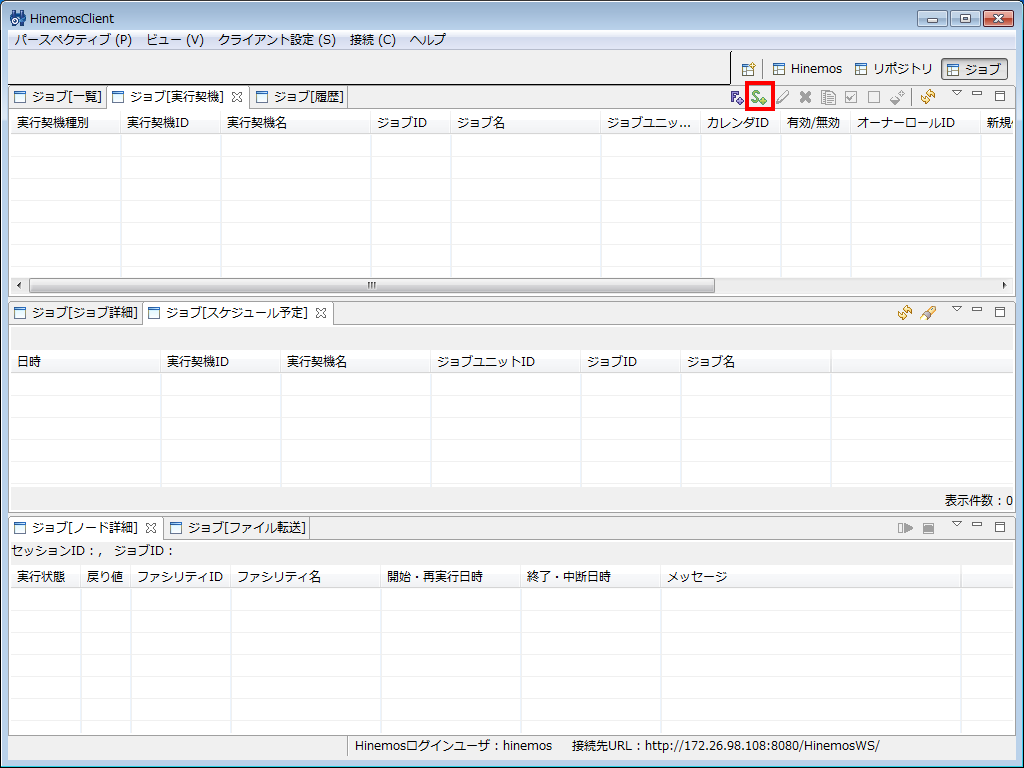
- ◆実行契機ID:個々の実行契機を識別するため付与する文字列です。システム内で一意になるように付与します。
- ◆実行契機名:実行契機 IDと同様、各実行契機に付与する文字列です。任意に設定することができるため、運用者が見て理解しやすい文字列を設定します。
- ◆ジョブID:実行するジョブユニット、ジョブネット、ジョブを指定します。
- ◆スケジュール設定:どの程度の間隔でジョブを実行するかを指定します。
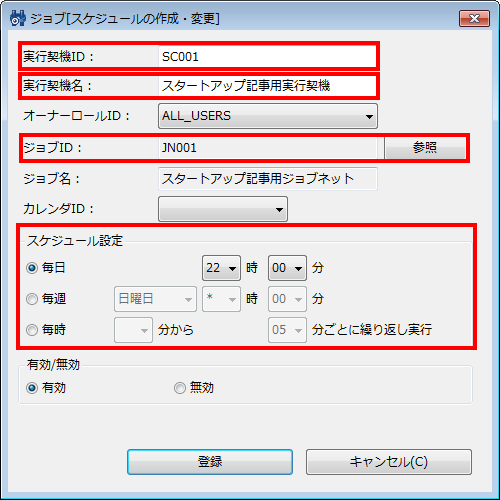
 異なるタイミングでジョブを実行する
異なるタイミングでジョブを実行する
- ◆異なるタイミングで複数のジョブをスケジュールにより実行したい場合は、実行タイミングごとのジョブネットを作成して、ジョブネット単位で実行することで実現できます。
 ジョブの実行条件をより細かく制御する
ジョブの実行条件をより細かく制御する
- ◆本記事では触れていませんが、Hinemosにはカレンダ機能という営業日などのカレンダを設定できる機能があります。この機能を用いることで、ジョブが実行される条件をより細かく指定することができます。
スケジュール実行したジョブの実行結果の確認
スケジュール実行したジョブの実行結果は、即時実行した時と同様に、ジョブ[履歴]ビューから確認することができます。なお、スケジュール実行したジョブは「実行契機種別」が「スケジュール」となります。これにより、スケジュール実行したジョブであると認識できます。
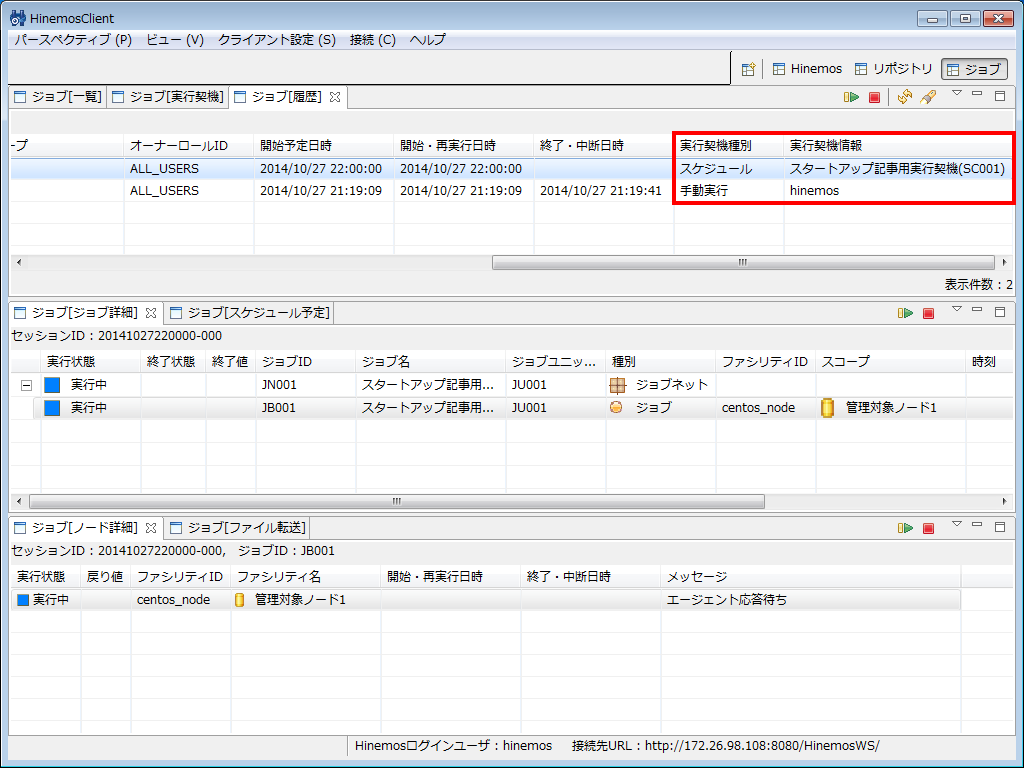
最後に
入門編③では、ジョブの登録方法と実行方法ご紹介しました。本編をとおして、Hinemosジョブ機能の概要を掴んでいただけたと思います。また、ジョブはカレンダと連携させることで、より複雑なスケジュールに対応することが可能です。カレンダの使い方については、「日付に合わせて実行対象のジョブを切り替える」を参照してみてください。次の入門編④では、Hinemosの実運用についてご紹介します。
Hinemosのスタートアップ情報関連
Hinemos v4.1 入門編① Hinemosを使ってみよう 株式会社NTTデータ (公開日:2014年8月21日)
Hinemos v4.1 入門編② Hinemosで監視してみよう 株式会社NTTデータ (公開日:2014年9月19日)
Hinemos v4.1 入門編④ Hinemosを実運用にあてはめてみよう 株式会社NTTデータ (公開日:2014年11月10日)
関連情報
もっと簡単にHinemosを試したいという方は、構築済みの仮想イメージが同梱されている以下の書籍がお勧めです。
Hinemos StartUpガイド(ver.4.1対応版)
Hinemosの[実践]入門の本が出ました。今回紹介した内容をもっと詳しく知りたい方は、以下の書籍がお勧めです。
お問い合わせ