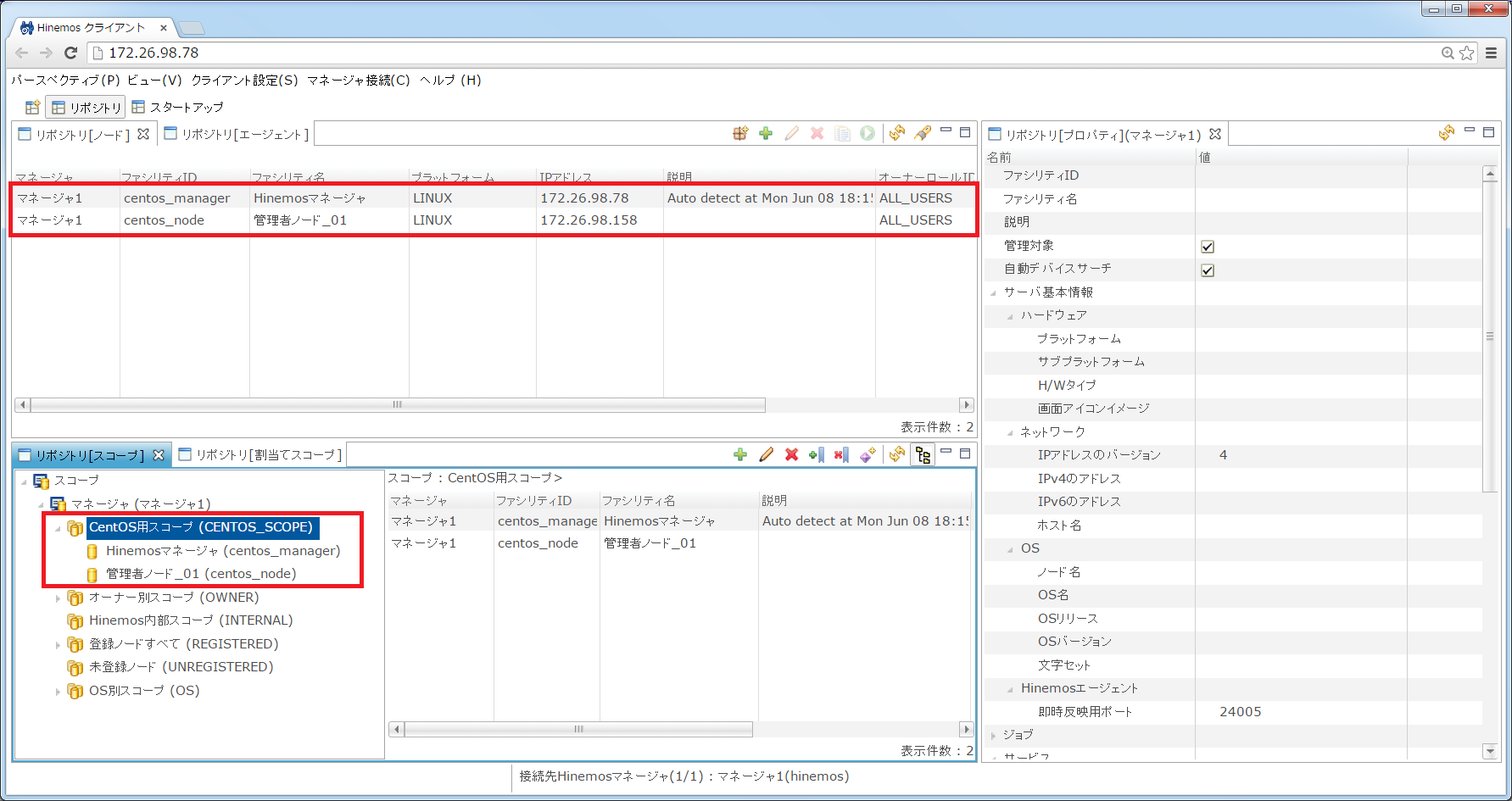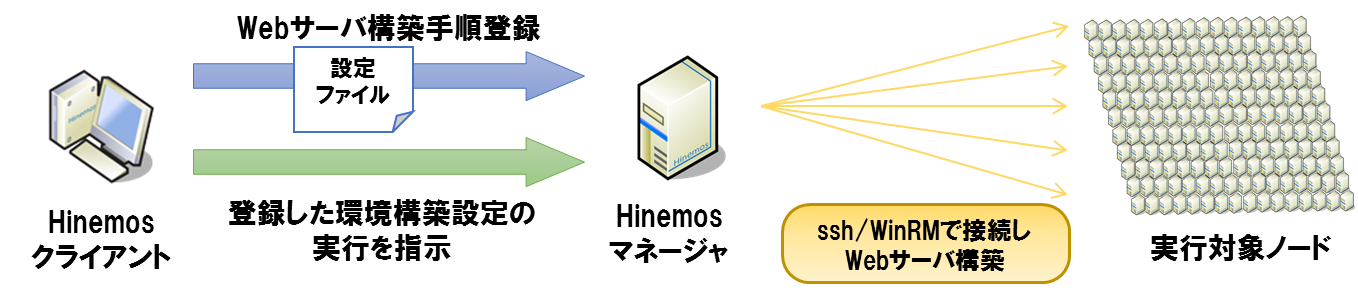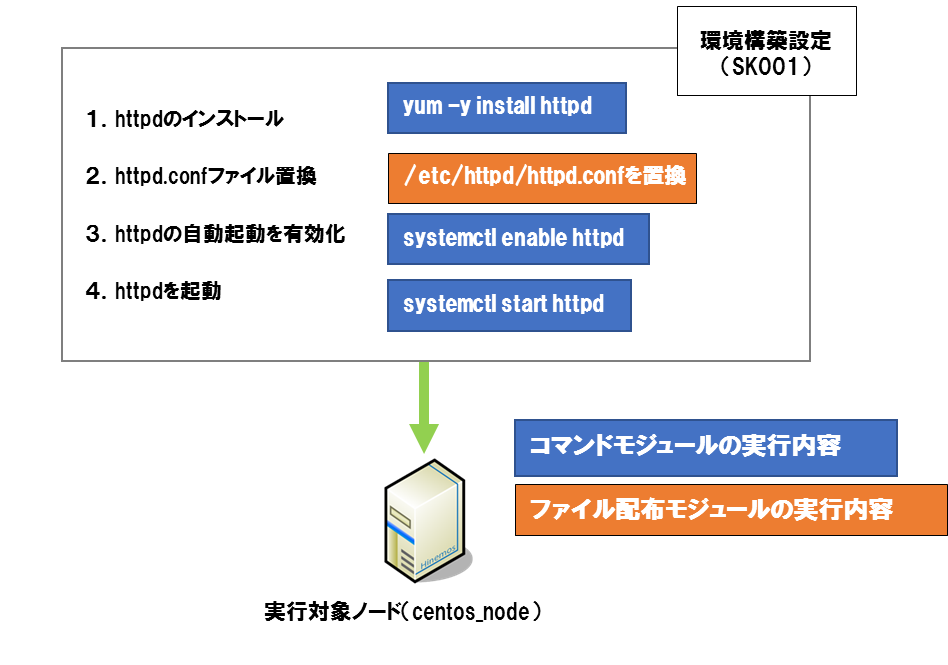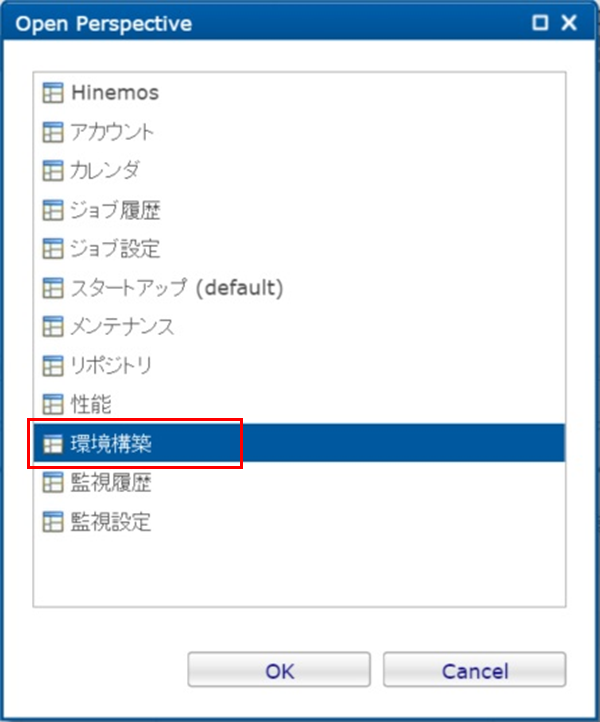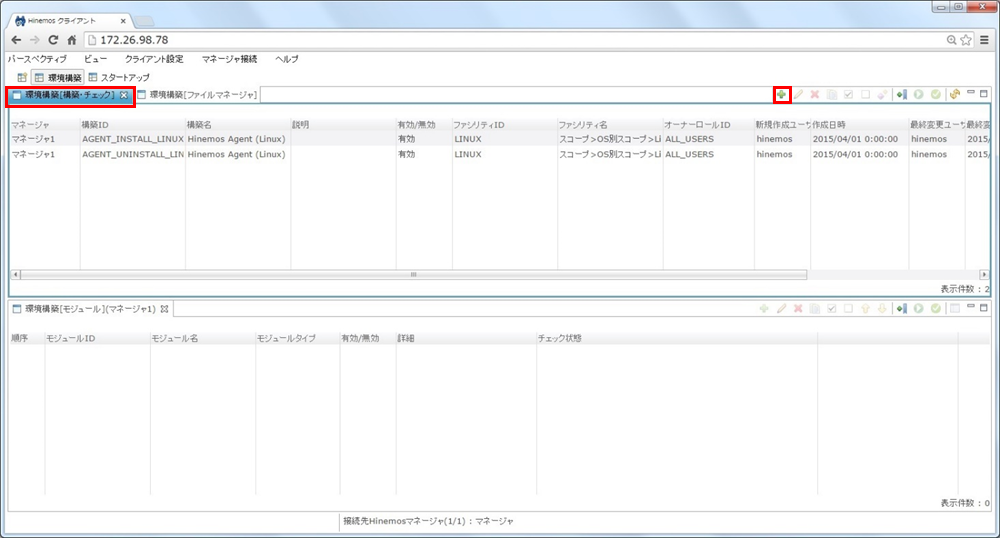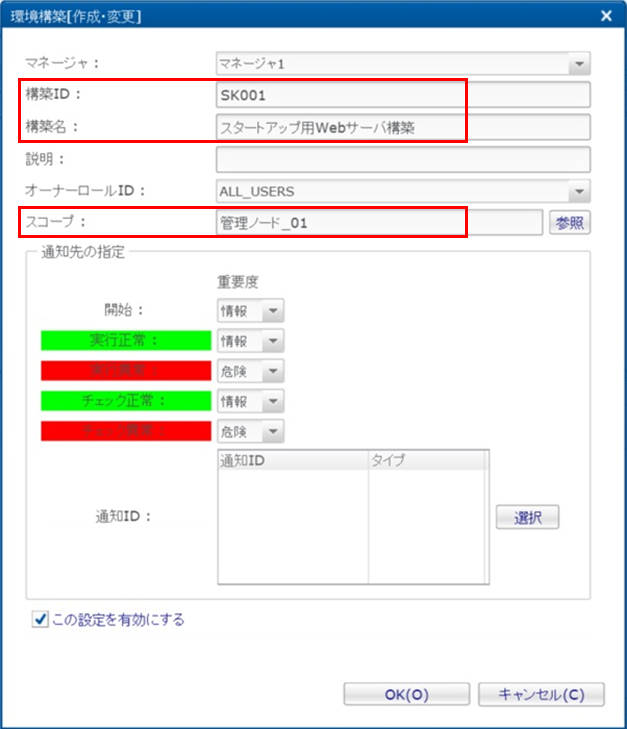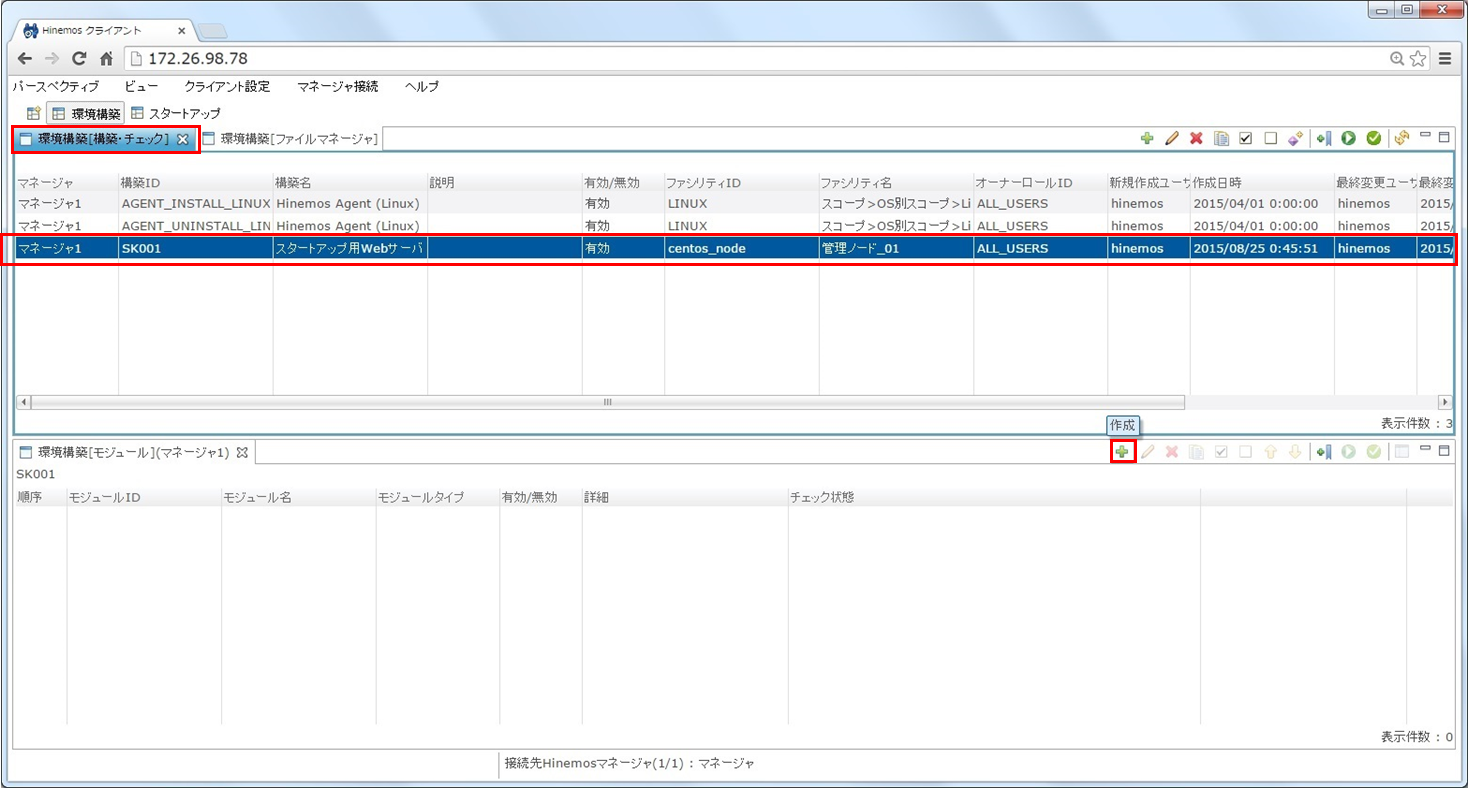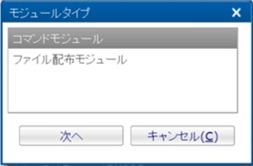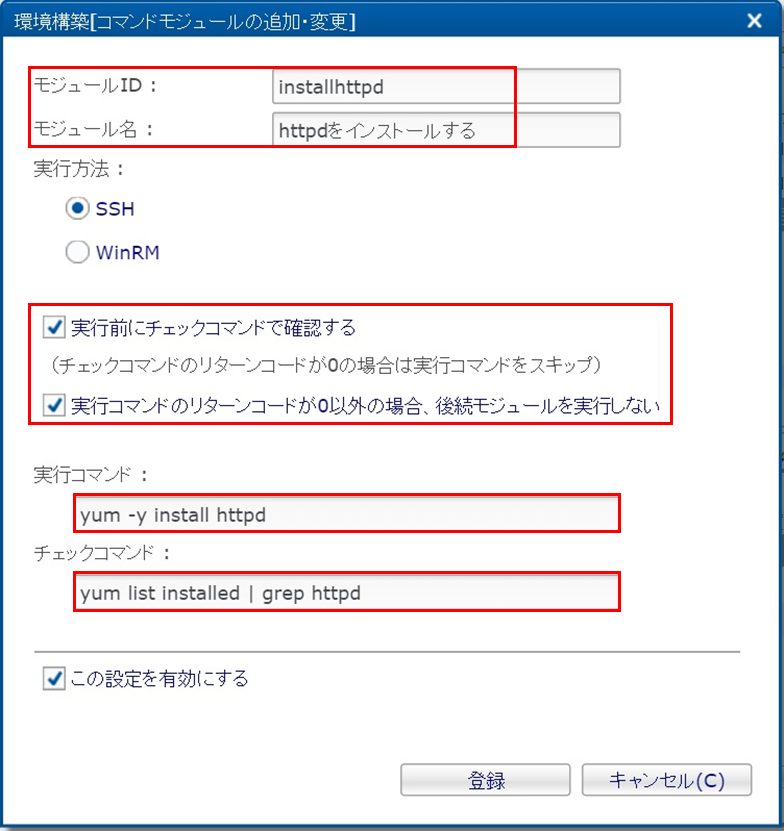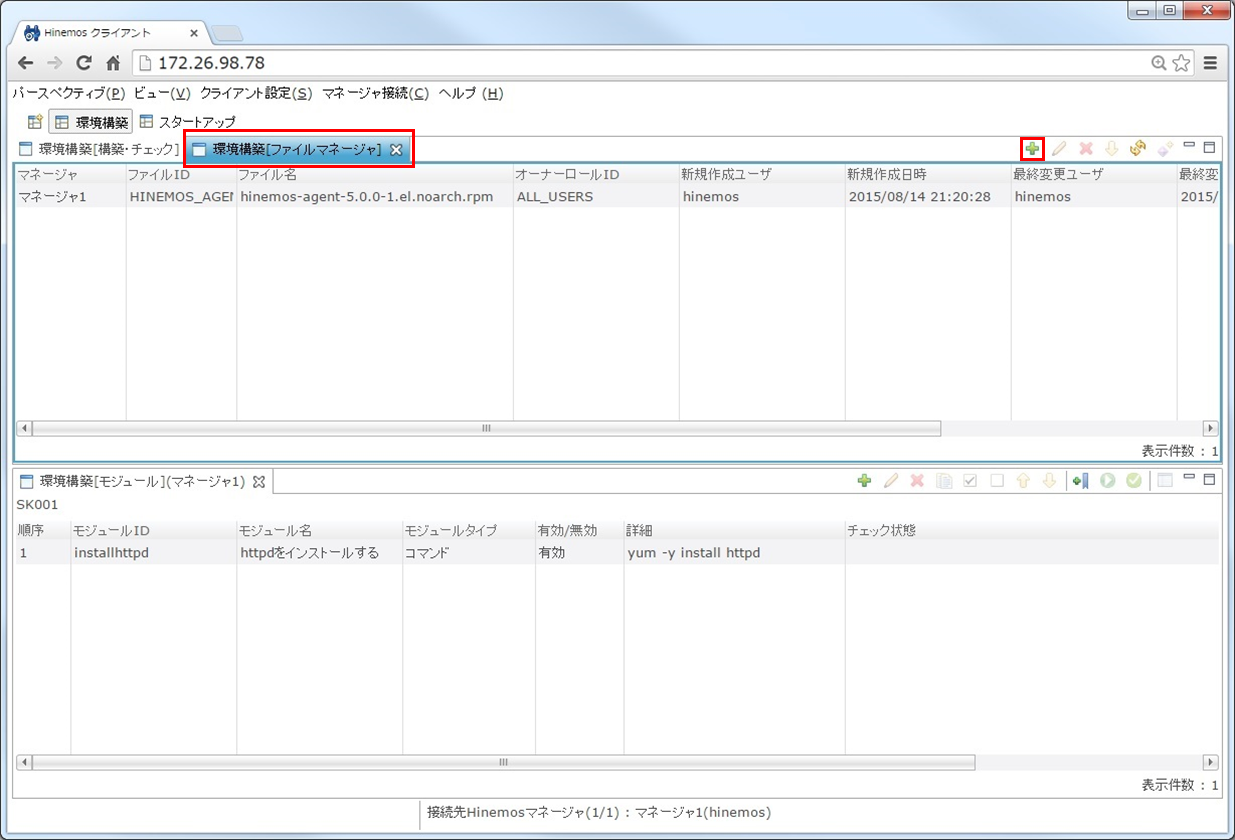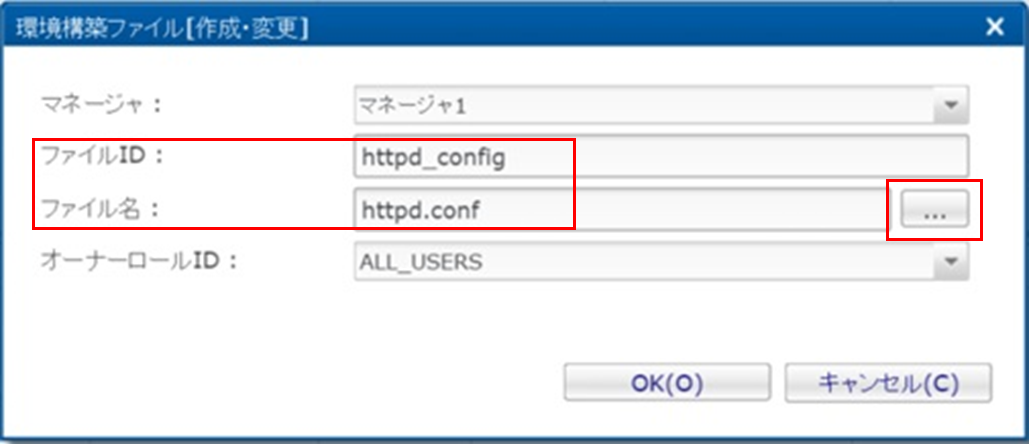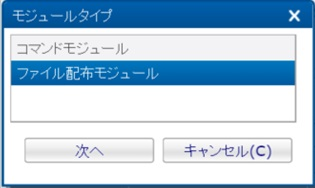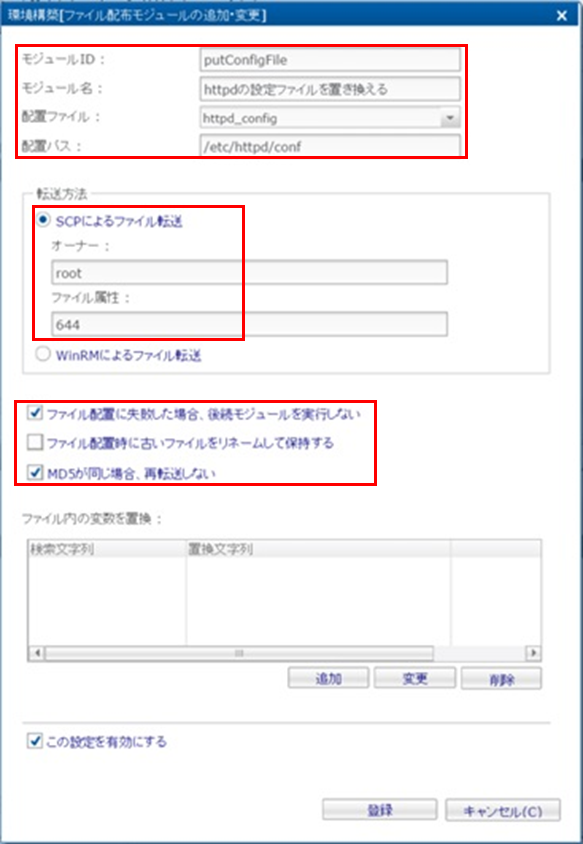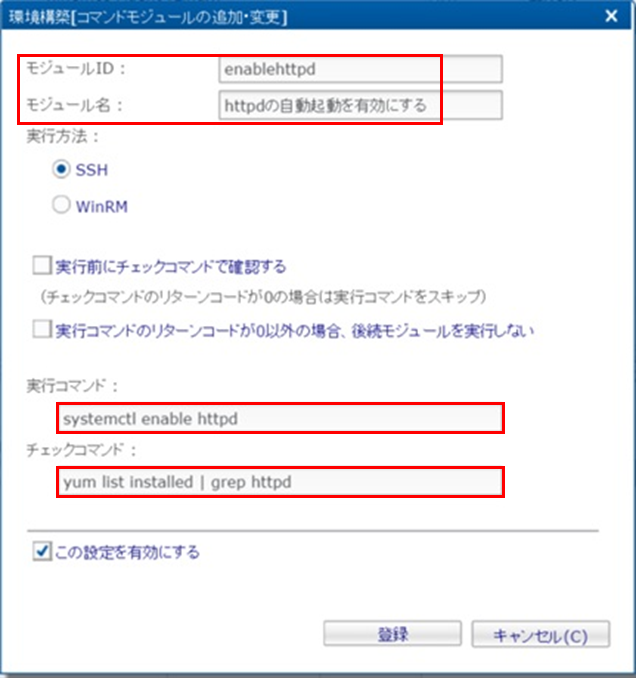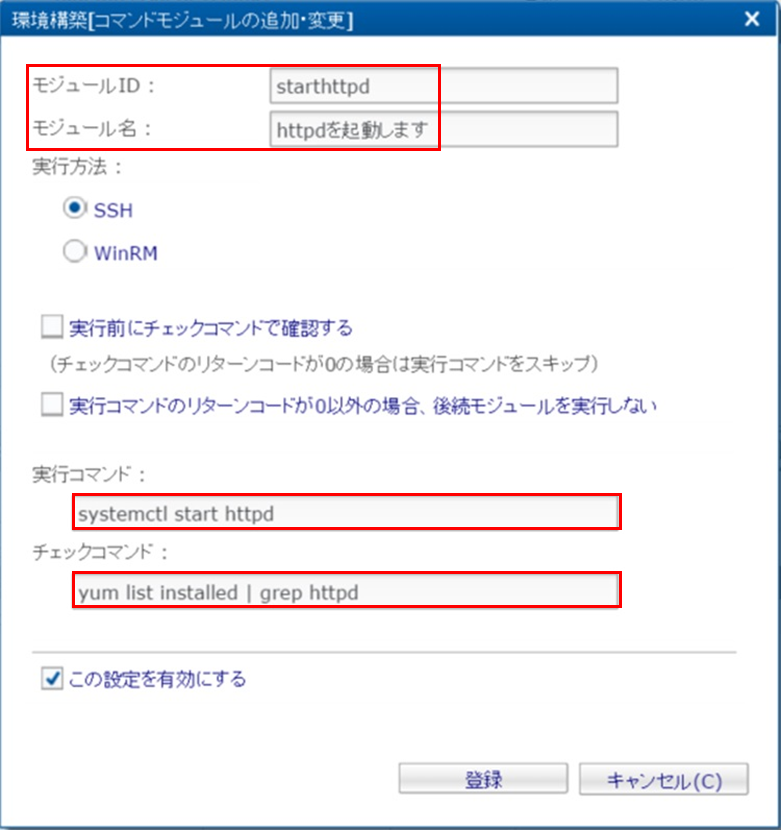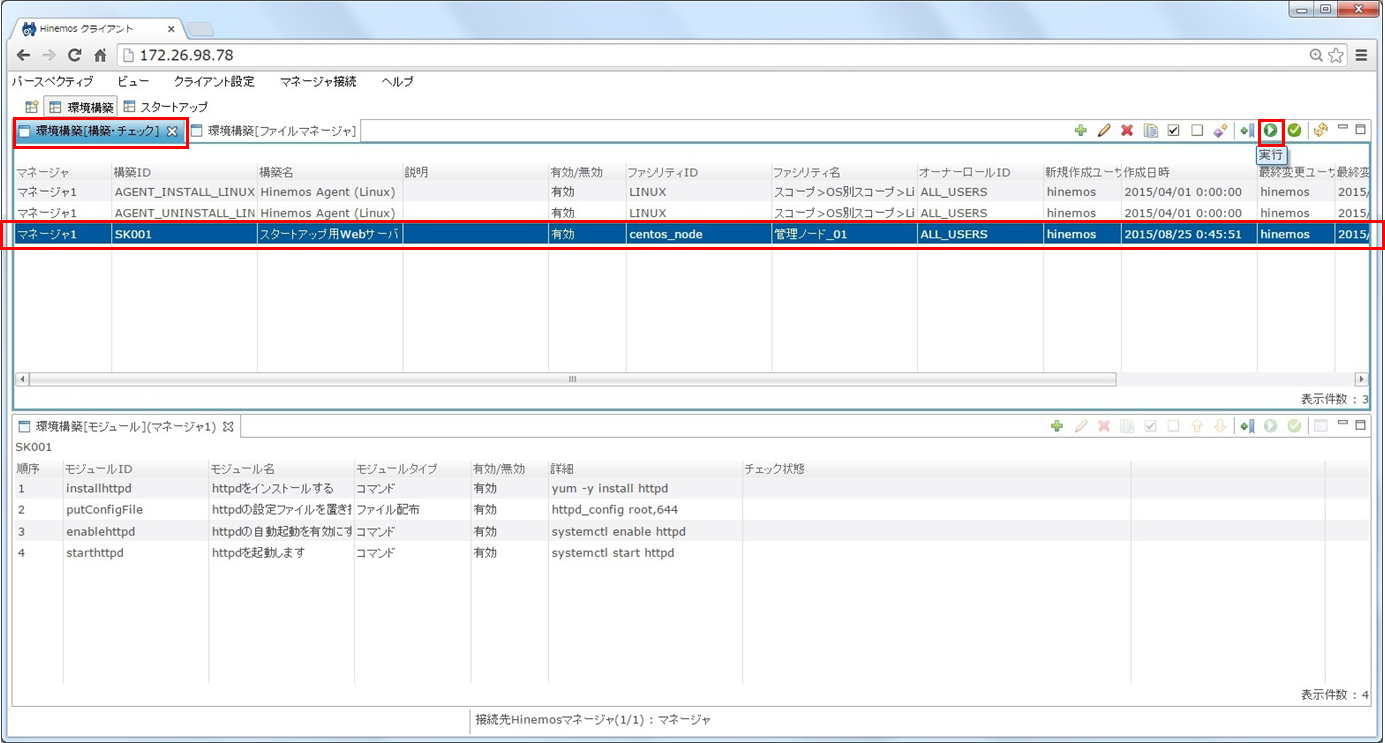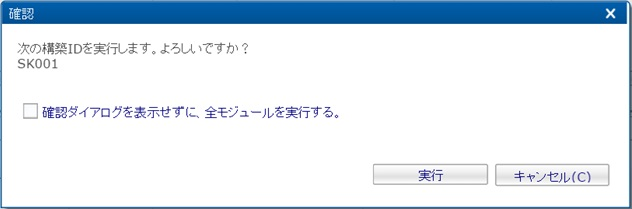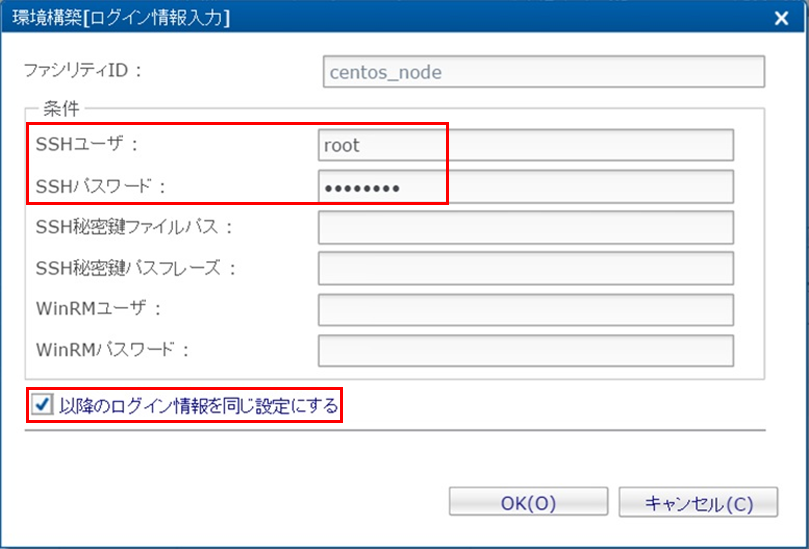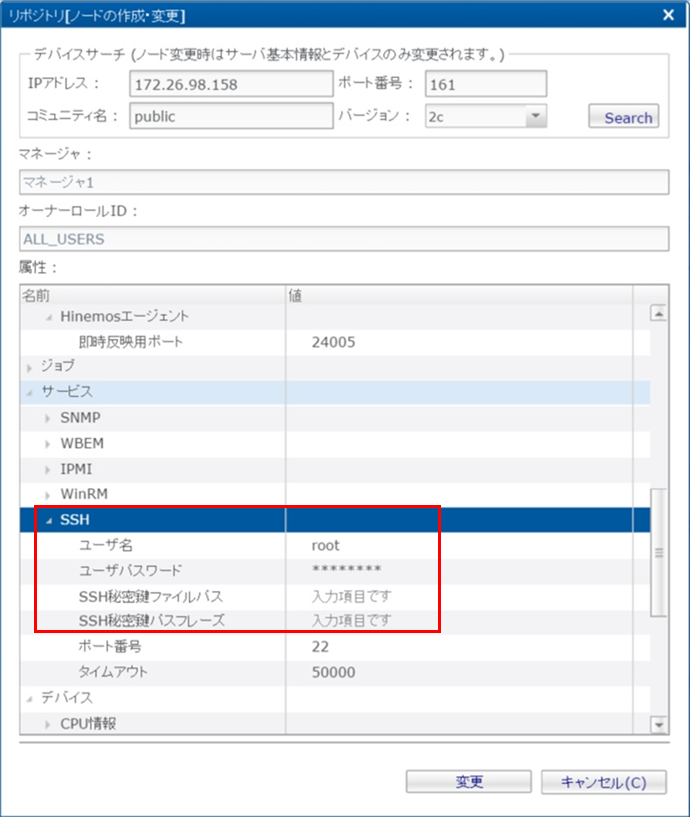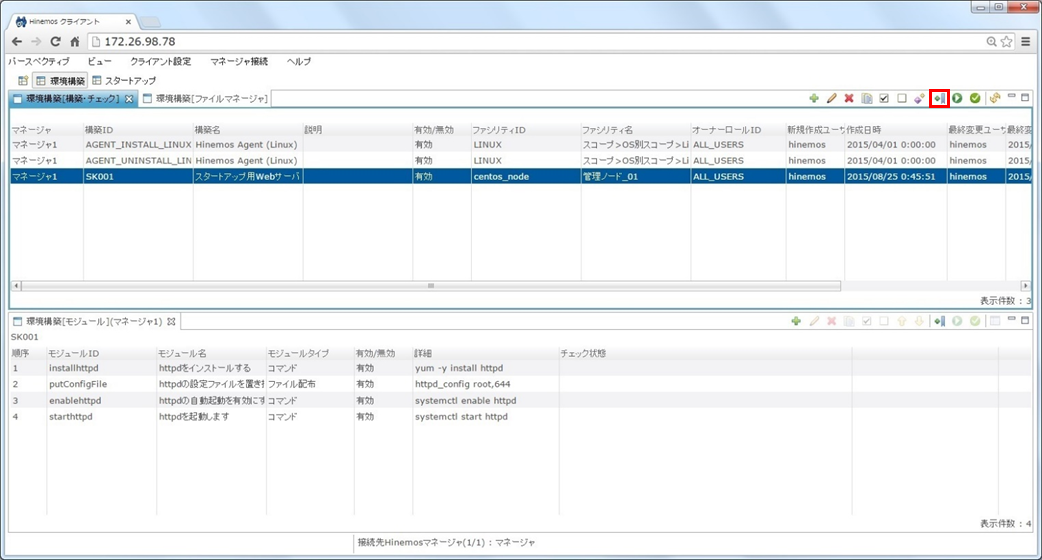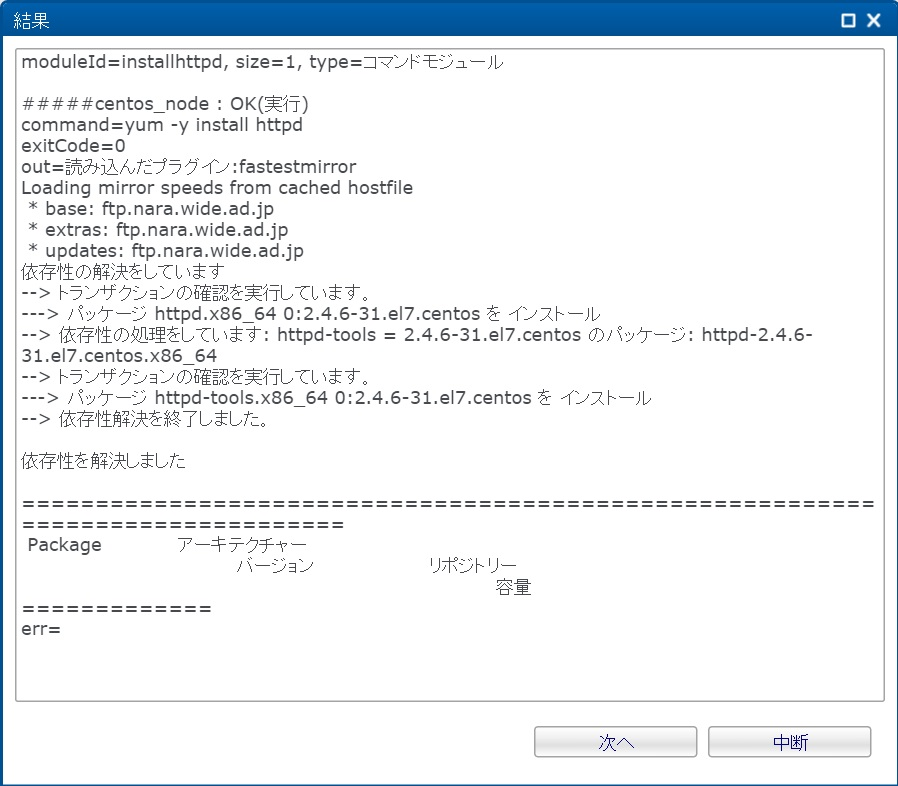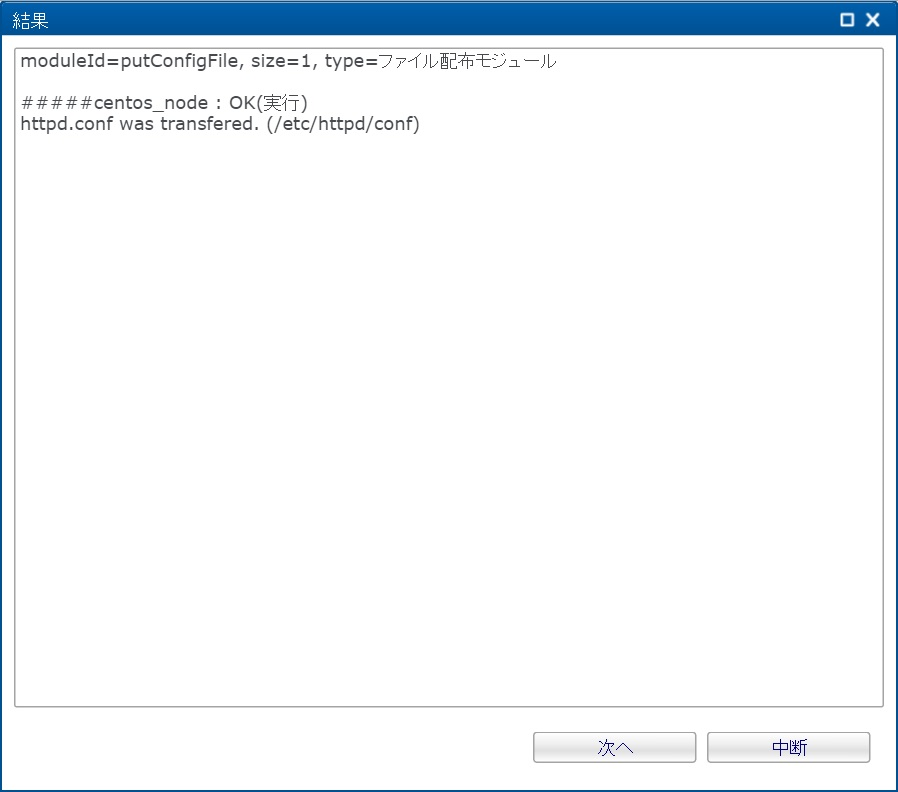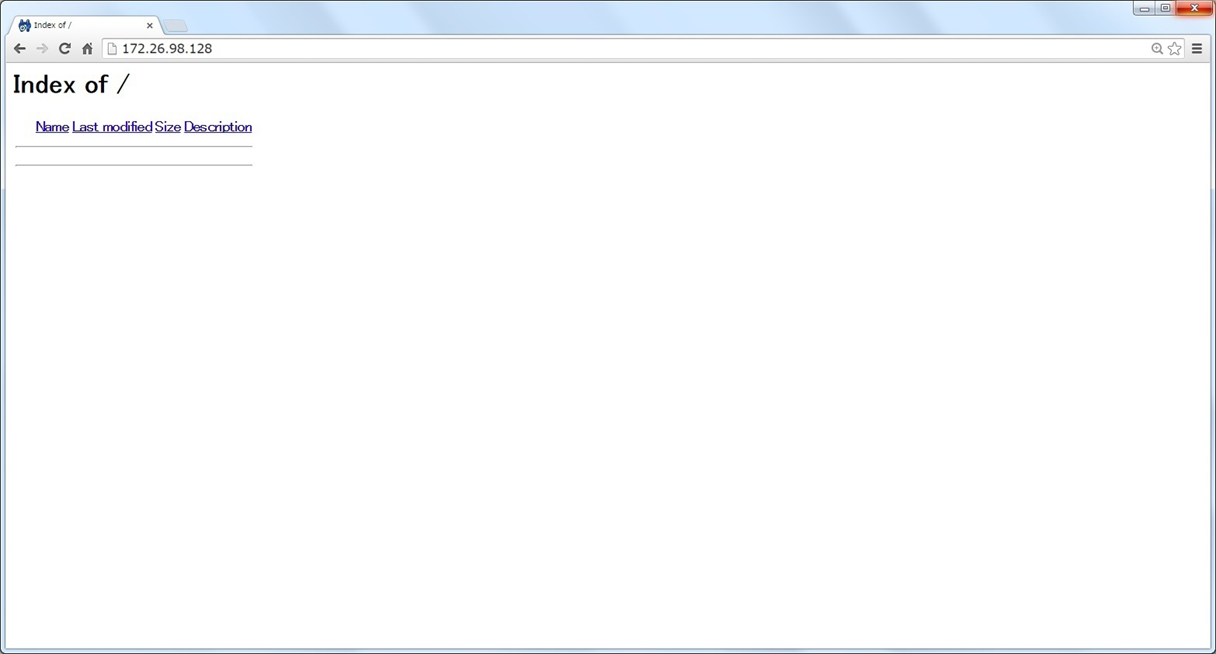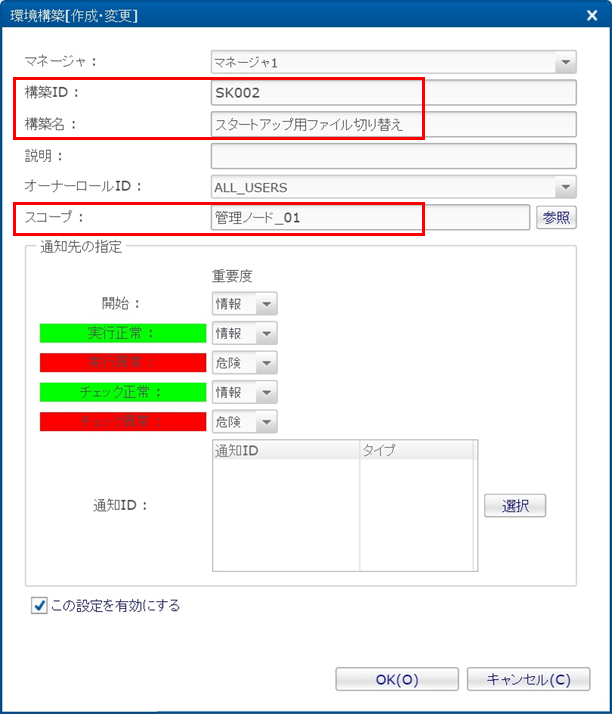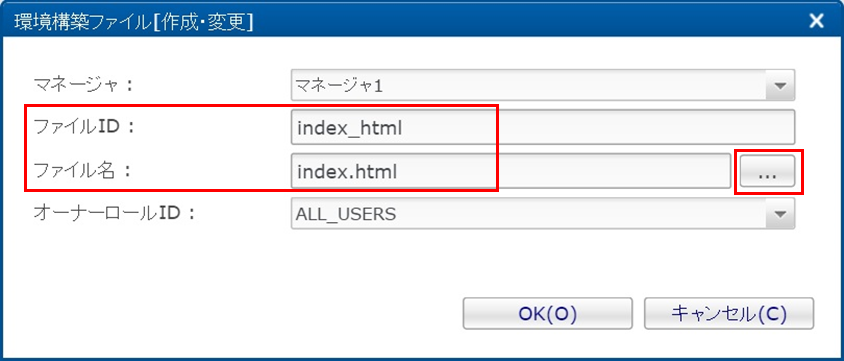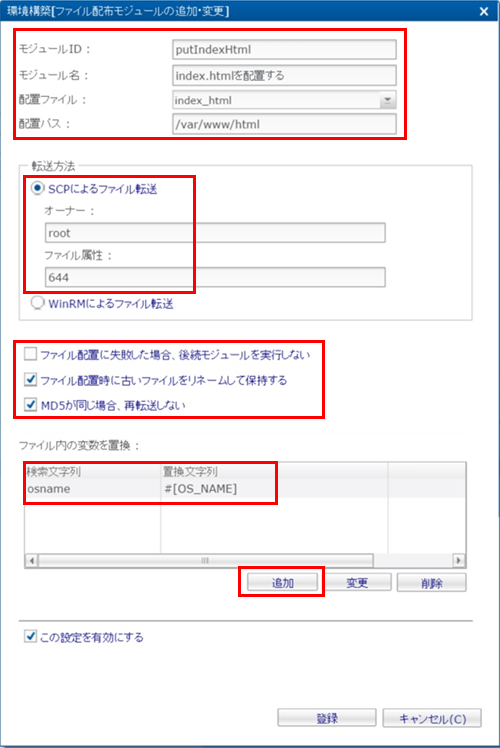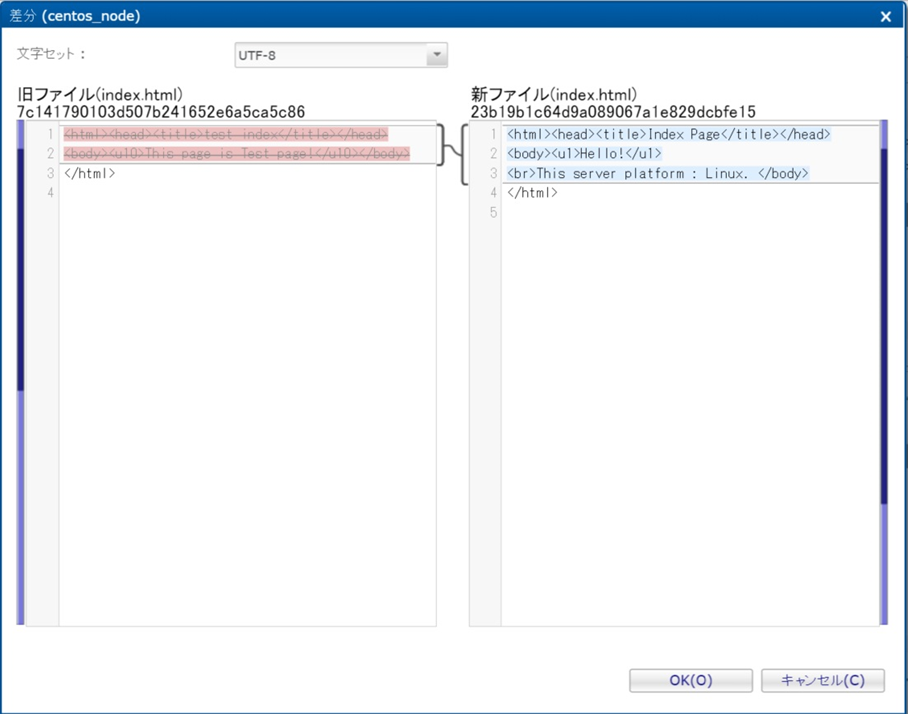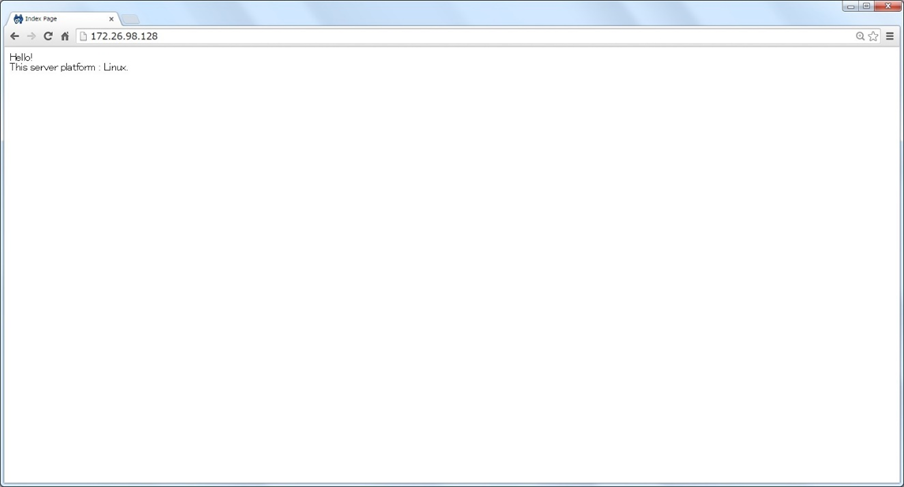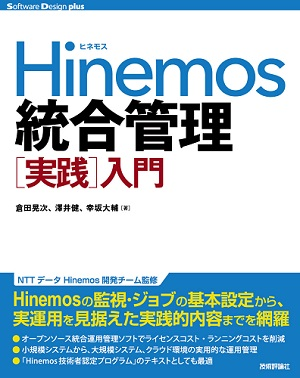- はじめに
- システム構成と基本セットアップ
- Hinemosでシステム構築をやってみよう
- 環境構築設定の作成
- 環境構築設定の実行
- Webコンテンツをファイル配布モジュールで切り替えてみよう
- 最後に
- 関連情報
- お問い合わせ
| 作成日 | 2015/8/31 |
|---|---|
| 更新日 | 2015/12/3 |
はじめに
本シリーズについて
本シリーズは、Hinemosは聞いたことはあるけど、何ができるの?どうすれば使えるの?という人を対象に、Hinemosのセットアップから基本的な利用方法について記載しています。
本シリーズのドキュメント通りに進めていただくことで、Hinemosに触れたことがない人でも、Hinemosを使いこなす最初の一歩を踏み出していただける内容になっています。
Hinemosとは?という方は、まずはこちらをご覧ください。
なお、本シリーズの初編にあたる「入門編① Hinemos ver.5.0を使ってみよう」では、Hinemosのセットアップ手順と簡単な操作方法について記載しています。今回の「入門編④ Hinemosでシステム構築をやってみよう」では、Hinemosの環境構築機能の使用手順と簡単な操作方法について解説します。
「Hinemos World 2015」を、10/13(火)・14(水)に開催しました。
開催当日のセミナ・展示の様子や、講演資料についてはこちらをご覧ください。
前提
本ドキュメントで利用する環境は、入門編①で構築した環境を前提としています。
注意事項
本ドキュメントに登場するHinemos本体のバージョン番号(5.0.*)はご利用のバージョンに適宜読み替えてください。
免責事項
本ソフトウェアの使用・本ドキュメントに従った操作により生じたいかなる損害に対しても、 弊社は一切の責任を負いません。
システム構成と基本セットアップ
入門編①で構築したマネージャと対象ノードを利用します。IPアドレスなど、システム構成の詳細については、入門編①の『本ドキュメントで構築するシステム構成』をご参照ください。ノードとスコープの設定がされていない場合は、入門編①を参考にノードとスコープを作成してください。
↓クリックすると画像が拡大されます↓
Hinemosでシステム構築をやってみよう
本記事では、システム構築の一部として、Hinemosを使って管理対象ノードにWebサーバを構築する方法を紹介します。Webサーバの構築には、Hinemosの環境構築機能を使います。
Hinemosにおける環境構築機能とは
Hinemosにおける環境構築機能は、Hinemosに管理対象ノードとして登録済みのマシン上で、任意のコマンドやファイルの配置を一連の処理として実行する機能です。処理の実行は、SSHあるいはWinRMを用いるため、Hinemosエージェントをインストールしておく必要ありません。また、環境構築機能に一連の処理を登録すれば、実行対象ノード全てに対して登録した一連の処理をボタン一つで再現できます。
下の図は、後述するWeb サーバ構築手順にしたがって環境構築機能を使用した際のHinemos マネージャ、Hinemos クライアント、実行対象ノードの関係を表しています。
↓クリックすると画像が拡大されます↓
今回は、管理対象ノードが1台の環境に対し実行していますが、実行対象にスコープを指定すればそのスコープに登録されている複数台のノードに対し、まとめて同様の処理を行うことができます。
本記事で作成する環境構築設定および環境構築モジュールについて
Hinemosの環境構築機能は、環境構築設定とそれに追加される環境構築モジュールで構成されています。環境構築モジュールにはコマンドモジュール、ファイル配布モジュールの二種類が存在します。
・ 環境構築設定
環境構築を行う対象等を設定します。 環境構築設定は複数の環境構築モジュールから構成され、 環境構築モジュールを順番に実行することで、環境構築を実現します。
・ 環境構築モジュール
環境構築のための具体的な処理です。 環境構築モジュールには、以下のものがあります
- コマンドモジュール
対象ノード上でコマンドを実行する環境構築設定の要素です。コマンド実行前にコマンドの実行が必要かチェックを行うこともできます。
- ファイル配布モジュール
対象ノード上にファイルを配置する環境構築設定の要素です。この環境構築モジュールを登録するにはあらかじめHinemosマネージャにファイルをアップロードしておく必要があります。
本記事では環境構築設定に下記構成のコマンドモジュール、ファイル配布モジュールを作成します。
↓クリックすると画像が拡大されます↓
上記図の内容を環境構築機能に設定すると、画面では下記のように表示されます。
↓クリックすると画像が拡大されます↓
環境構築設定の作成
環境構築設定を作成する
Webサーバ構築を行う環境構築設定を作成します。
1. Hinemosクライアントを起動し、環境構築パースペクティブを開きます。
↓クリックすると画像が拡大されます↓
2. 「環境構築[構築・チェック]」ビューの右上にある「作成」ボタンを押下します。
↓クリックすると画像が拡大されます↓
3. 「環境構築[作成・変更]」ダイアログでは、入力必須項目の背景色はピンクで表示されます。以下のように構築ID、構築名及びスコープを指定して「OK」ボタンを押下します。
↓クリックすると画像が拡大されます↓
・ 構築ID
環境構築設定を識別するため付与する文字列です。システム内で一意になるように設定します。
・ 構築名
構築IDと同様、環境構築設定に対して付与する文字列です。任意に設定することができるため、運用者が見て理解しやすい文字列を設定します。
・ スコープ
環境構築設定に登録された環境構築モジュールの実行対象を選択します。
以上で環境構築設定は完了です。次に環境構築設定の設定要素である環境構築モジュールを作成していきます。
httpd をインストールするコマンドモジュールの作成
先ほど作成した環境構築設定に、httpdをインストールする処理を行うコマンドモジュールを登録します。
1. 「環境構築[構築・チェック]」ビューから先ほど作成した環境構築設定を選択した状態で、「環境構築[モジュール]」ビュー右上の「作成」ボタンを押下します。
↓クリックすると画像が拡大されます↓
2. 「モジュールタイプ」ダイアログからコマンドモジュールを選択し、「次へ」ボタンを押下します。
↓クリックすると画像が拡大されます↓
3. 「環境構築[コマンドモジュールの追加・変更]」ダイアログでは、入力必須項目の背景色はピンクで表示されます。以下のようにモジュールID、モジュール名等の必須項目を入力し、チェックボックスを選択して「登録」ボタンを押下します。
↓クリックすると画像が拡大されます↓
・ モジュールID
環境構築設定において環境構築モジュールを識別するため付与する文字列です。環境構築設定内で一意になるよう付与します。
・ モジュール名
モジュールIDと同様、環境構築モジュールに対して付与する文字列です。任意に設定することができるため、運用者が見て理解しやすい文字列を設定します。
・ 実行コマンド
コマンドモジュール実行時に対象ノードで実行されるコマンドです。ノード変数やファイルマネージャに登録済みである環境構築ファイルのファイル名を変数(#[FILE:ファイルID])として利用することも可能です。
・ チェックコマンド
設定に応じて、実行コマンドの前に実施され、返り値が実行コマンドのスキップの判定に使用されます。実行コマンドが実行されるためには、チェックコマンドの返り値が0 以外を返すようにしてください。なお、手動でチェックコマンドのみ実施することが可能です。また、実行コマンド同様、ノード変数やファイルマネージャに登録済みの環境構築ファイルのファイル名を変数として利用できます。
今回設定しているコマンドモジュールには実行コマンドにyumを使用してhttpdをインストールするコマンドを設定しています。yumでインストールする際、オプションの「-y」を使用しないとインストールの実行が自動で行われず、環境構築がタイムアウトしてしまうので注意してください。チェックコマンドには既にyumでhttpd関連パッケージがインストールされているかどうかを確認するコマンドを設定しています。
設定を更新するファイル配信モジュールの作成
httpdの設定ファイルを置き換えるファイル配布モジュールを登録します。ファイル配布モジュールを登録するには以下の手順が必要です。
・ 配布するファイルの事前準備
・ 配布するファイルをHinemosマネージャにアップロード
・ ファイル配布モジュールを環境構築設定に登録
1. 配布するファイルの事前準備
事前準備として、設定ファイル/etc/httpd/conf/httpd.confをデフォルトの状態から以下の箇所を変更したファイルを作成します。
【変更前】
…
#ServerName www.example.com:80
…
IncludeOptional conf.d/*.conf
…
【変更後】
…
ServerName centos_node:80
…
IncludeOptional conf.d/[^welcome]*.conf
…
(C:\Users\user\Documents\ httpd.conf等)
2. 配布するファイルをHinemosマネージャにアップロード
事前準備として、設定ファイル/etc/httpd/conf/httpd.confをデフォルトの状態から以下の箇所を変更したファイルを作成します。
・ ファイルID
環境構築ファイルを識別するため付与する文字列です。システム内で一意になるように設定します。
・ ファイル名
ファイルマネージャに登録するファイルを指定します。ファイル名右横の「...」ボタンをクリックするとローカルのファイルを選択するダイアログが表示されますので、登録するファイルを選択してください。ファイル名を変更しての登録はできません。
3. ファイル配布モジュールを環境構築設定に登録
自動起動を有効にするコマンドモジュールの作成
続けて、インストールしたhttpdの自動起動を有効にする処理を行うコマンドモジュールを作成します。
1. 「モジュールタイプ」ダイアログからコマンドモジュールを選択し、「次へ」ボタンを押下します。
2. 「環境構築[コマンドモジュールの追加・変更]」ダイアログでは、以下のようにモジュールID、モジュール名等の必須項目を入力し「登録」ボタンを押下します。
↓クリックすると画像が拡大されます↓
このモジュールには実行コマンドにsystemdを使用してhttpdの自動起動を有効化するコマンドを設定しています。チェックコマンドには既にyumでhttpd関連がインストールされているかどうかを確認するコマンドを設定しています。
サービスを起動させるコマンドモジュールの作成
更に続けて、インストールしたhttpdを起動する処理を行うコマンドモジュールを作成します。
1. 「モジュールタイプ」ダイアログからコマンドモジュールを選択し、「次へ」ボタンを押下します。
2. 「環境構築[コマンドモジュールの追加・変更]」ダイアログでは、以下のようにモジュールID、モジュール名等の必須項目を入力し、「登録」ボタンを押下します。
↓クリックすると画像が拡大されます↓
このモジュールには実行コマンドにsystemdを使用してhttpdを起動するコマンドを設定しています。チェックコマンドには既にyumでhttpd関連がインストールされているかどうかを確認するコマンドを設定しています。
以上でWebサーバを構築する設定は完了です。
環境構築設定の実行
環境構築設定を実行する
作成した環境構築設定を実行します。
1. 「環境構築[構築・チェック]」ビューから作成した環境構築設定を選択し、同ビュー右上の「実行」ボタンを押下します。
↓クリックすると画像が拡大されます↓
実行を開始すると下記のような確認ダイアログが表示されますが、チェックボックスを空欄にしたまま実行します。
↓クリックすると画像が拡大されます↓
2. 「環境構築[ログイン情報入力]」ダイアログに、実行サーバにログインするSSHユーザ、SSHパスワードを入力し、「以降のログイン情報を同じ設定にする」にチェックを入れ「OK」ボタンを押下します。今回はSSHのログインユーザにrootユーザを使用します。
↓クリックすると画像が拡大されます↓
 ログイン情報入力をスキップする
ログイン情報入力をスキップする
Hinemosの環境構築時に使用するSSHのログイン情報をあらかじめリポジトリ機能で実行対象ノードの項目「サービス> SSH」に登録しておくと、実行時の「環境構築[ログイン情報入力]」ダイアログによるログイン情報の入力をスキップすることができます。なお、秘密鍵を用いる場合は、Hinemosマネージャサーバ上に該当秘密鍵ファイルを配置し、該当ファイルパスを指定します。
↓クリックすると画像が拡大されます↓
環境構築実行時に対象ノードへログインするSSHユーザ、SSHパスワードをノードに登録された「サービス > SSH」の設定で行う際は、「環境構築[構築・チェック]」ビュー右上の「ノードプロパティの認証情報を利用する」ボタンを押下し、ボタンが押し込まれた状態にしてから環境構築を実行します。
↓クリックすると画像が拡大されます↓
実行結果の確認
環境構築の結果は次のように環境構築モジュールごとにダイアログで表示されます。
↓クリックすると画像が拡大されます↓
↓クリックすると画像が拡大されます↓
環境構築設定に通知を設定している場合は、環境構築の実行開始、終了と各環境構築モジュールの終了時に設定に従って通知が実行されます。
最後に、ブラウザからページ表示を確認します。
設定ファイルが置き換わっていれば、「Index of/」ページが表示されます。アドレス「http://172.26.98.128:80」にアクセスします。
↓クリックすると画像が拡大されます↓
無事に設定ファイルの変更ができていること、httpdが動作していることが確認できました。
Webコンテンツをファイル配布モジュールで切り替えてみよう
環境構築を実施したノード上の/var/www/html/index.htmlファイルを切り替えるファイル配布モジュールを作成します。
ファイル配布モジュールではファイルを配置する際、ファイル内の文字列を置換することができます。今回はノード変数を使用して置換します。
配置するindex.htmlは以下のようなものとします。
<html><head><title>Index Page</title></head>
<body><u1>Hello!</u1>
<br>This server platform : osname. </body>
</html>
環境構築設定は以下のように設定します。
↓クリックすると画像が拡大されます↓
Webコンテンツを配置するファイル配布モジュールの作成
作成したHTMLファイルをファイルマネージャにアップロードし、ファイル配布モジュールを登録します。
1. 「環境構築[ファイルマネージャ]」ビューから「作成」コマンドを押下します。
2. 「環境構築ファイル[作成・変更]」ダイアログでは、入力必須項目の背景色はピンクで表示されます。ファイル名右横の「…」ボタンを押下し、作成したファイルを選択します。以下のようにファイルID、ファイル名を指定して「OK」ボタンを押下します。
↓クリックすると画像が拡大されます↓
3. 「環境構築[構築・チェック]」ビューから先ほど作成した環境構築設定を選択した状態で、「環境構築[モジュール]」ビュー右上の「作成」ボタンを押下します。
4. 「モジュールタイプ」ダイアログからファイル配布モジュールを選択し、「次へ」ボタンを押下します。
5. 「環境構築[ファイル配布モジュールの追加・変更]」ダイアログでは、入力必須項目の背景色はピンクで表示されます。以下のようにモジュールID、モジュール名及び配置ファイル等の必須項目を入力し、チェックボックスを選択します。次に「ファイル内の変数を置換」に”osname”をノード変数”#[OS_NAME]”に置き換える設定を追加してから「登録」ボタンを押下します。
↓クリックすると画像が拡大されます↓
※ファイル配布モジュールにファイル内の変数を置換する設定をしている場合、配置ファイル内の文字列が置換されてから配布されます。実行対象ノードの配置済み同名ファイルに対して文字列を置換するものではないので注意してください。
以上でindex.htmlを切り替える設定は完了です。
 既に配置されているファイルと更新予定内容との差分チェック
既に配置されているファイルと更新予定内容との差分チェック
環境構築設定を実行する
作成した環境構築設定で環境構築を実行します。
実行結果の確認
ブラウザから実行結果を確認します。アドレス「http://172.26.98.128:80」にアクセスします。
↓クリックすると画像が拡大されます↓
無事にファイルが切り替わっていることが確認できました。
最後に
入門編④では、環境構築機能の設定方法と利用方法をご紹介しました。本編をとおして、Hinemos環境構築機能の概要を掴んでいただけたかと思います。日常の業務にて冗長な定型処理がございましたら、ぜひ環境構築機能の利用を検討してみてください。
Hinemosのスタートアップ情報関連
Hinemos ver.5.0 入門編① Hinemos ver.5.0を使ってみよう
Hinemos ver.5.0 入門編② Hinemos ver.5.0で監視してみよう
Hinemos ver.5.0 入門編③ Hinemos ver.5.0でジョブを動かしてみよう
Hinemos ver.5.0 入門編⑤ Hinemos ver.5.0による運用に役立つノウハウを見てみよう
関連情報
Hinemos ver.4.1の[実践]入門の本が販売中です。内容はHinemos ver.4.1ですが、Hinemosをより詳しく知りたい方には、お勧めの一冊です。
お問い合わせ