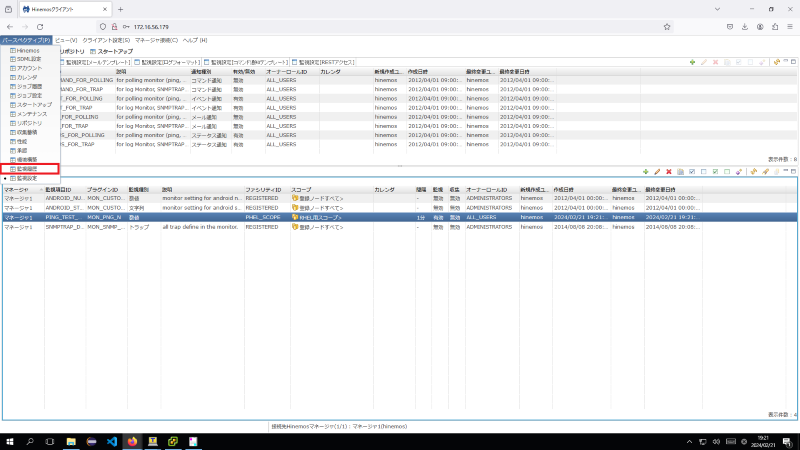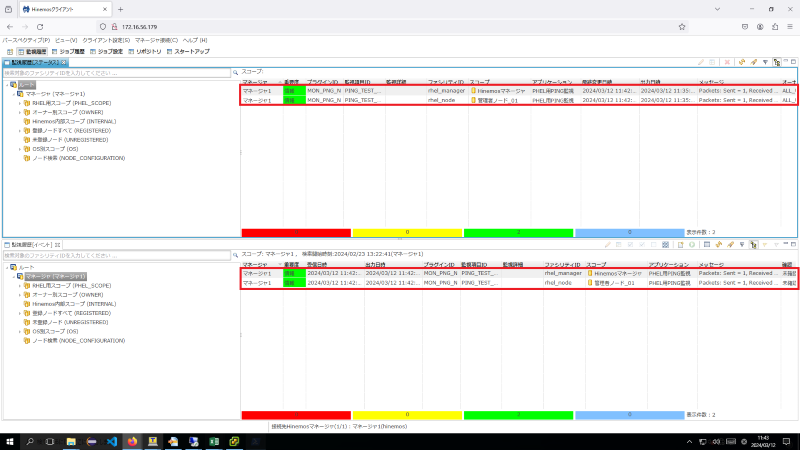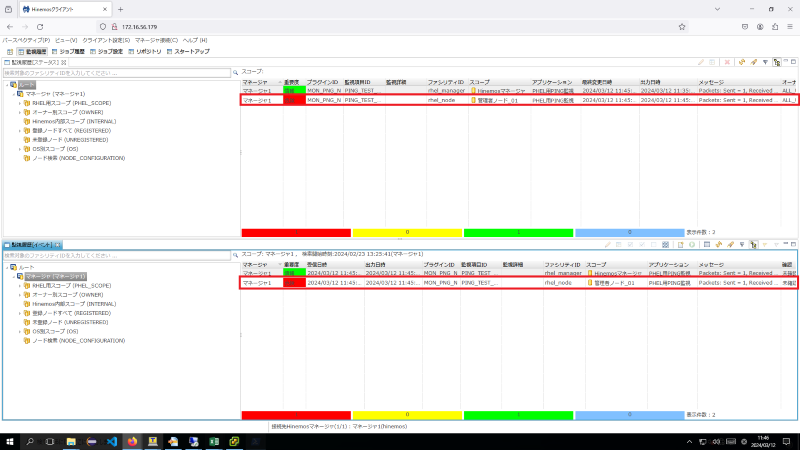| 作成日 | 2024/04/12 |
|---|
この記事を作成した人
はじめに
本シリーズについて
本シリーズは、Hinemosは聞いたことはあるけど、何ができるの?どうすれば使えるの?という人を対象に、Hinemosのセットアップから基本的な利用方法について記載しています。
本シリーズのドキュメント通りに進めていただくことで、Hinemosに触れたことがない人でも、Hinemosを使いこなす最初の一歩を踏み出していただける内容になっています。
Hinemosとは?という方は、まずはこちらをご覧ください。
入門編①Hinemosを動かしてみようでは、Hinemosのセットアップ手順と簡単な操作方法について記載しています。まずは、Hinemosをいろいろと操作できる環境を作っていきましょう。
前提
本ドキュメントでは、お手元にWindowsが動作するPCがあり、その上でVMware Workstation Playerが動作する環境があることを前提とします。
注意事項
本ドキュメントに登場するHinemos本体のバージョン番号(7.1.*)はご利用のバージョンに適宜読み替えてください。
免責事項
本ソフトウェアの使用・本ドキュメントに従った操作により生じたいかなる損害に対しても、 弊社は一切の責任を負いません。
セットアップ環境の準備
環境構築に必要なパッケージの入手方法
Hinemosをセットアップするにあたり、VMware Workstation PlayerとRHELをダウンロードし、VMware Workstation Player上に2台のゲストOSとして、RHEL8.9をインストールしてください。
本書ではRHEL8.9を使用する前提で記載していますが、Hinemosの動作要件にある別LinuxのOSおよびバージョンについては、適宜ご利用の環境に読み替えてください。
-
1. VMware Workstation Playerのダウンロード
下記のサイトから、Windows版のVMware Workstation Player をダウンロードしてください。
VMware Workstation Playerのダウンロード (外部リンク) -
2. RHEL のダウンロード
下記のサイトから、RHEL8.9をダウンロードしてください。
RHELのダウンロード(外部リンク)
本ドキュメントで構築するシステム構成
Hinemosは、マネージャ、管理対象ノード、クライアントから構成されます。
-
Hinemosマネージャ
- - Hinemosの運用管理機能を提供するサーバ。
- - Hinemosマネージャをインストールします。
- - Windows10上のVMware Workstation PlayerのゲストOS1として構築します。
-
管理対象ノード
- - Hinemosの管理対象となるマシン。
- - ジョブ機能や、一部の監視機能を使用する場合は、Hinemosエージェントをインストールする必要があります。入門編①では、Hinemosエージェントは使用しません。
- - Windows10上のVMware Workstation PlayerのゲストOS2として構築します。
-
Hinemosクライアント
- - オペレータが操作する端末。
- - GUIアプリケーションのリッチクライアントと、ブラウザ経由でアクセスできるWebクライアントの2種類あります。
- - Windows10上のVMware Workstation PlayerのゲストOS1にWebクライアントを構築します。
- - Windows10上のブラウザ(Microsoft Edge)を使用します。

本ドキュメントでは、Hinemosについて理解していただくため、以下のような環境を構築し、実際にHinemosにて監視やジョブの実行を実施していきます。
各環境情報として以下の内容(特にホスト名とIPアドレス)を使用しますが、適宜ご利用の環境の値に読み替えてください。
- Windows10(ホストOS、ブラウザを使用する環境)
- ホスト名 : windows_client
- IP : 172.16.56.223
以下、VMware Workstation Player上のゲストOSとして構築します。
- RHEL8.9 (ゲストOS1、Hinemosマネージャ、Webクライアントとして利用する環境)
- ホスト名 : rhel_manager
- IP : 172.16.56.179
- RHEL8.9 (ゲストOS2、管理対象ノードとして利用する環境)
- ホスト名 : rhel_node
- IP : 172.16.57.177
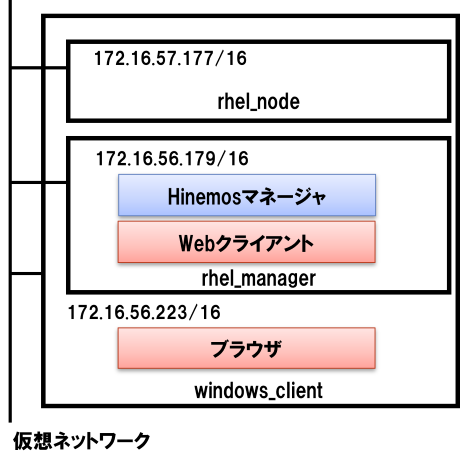
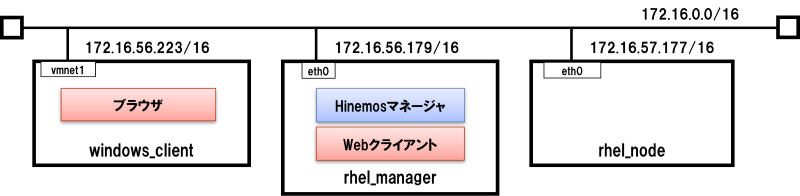
Hinemosを使ってみよう
Hinemosを実際に動かすまでの流れを以下の順で説明します。
-
Hinemosのセットアップ
Hinemosパッケージのダウンロードから、インストール・起動までを説明します。
-
Hinemosへの管理対象の登録
Hinemosへのログインから、管理対象の登録までを説明します。
-
Hinemosから管理対象の状態を見る
Hinemosに対して監視設定を行い、管理対象の状態を確認するまでを説明します。
Hinemosのセットアップ
Hinemosパッケージのダウンロードから、インストール・起動までを説明します。
-
1. Hinemosパッケージのダウンロード
HinemosはOSSの統合運用管理ツールですので、GitHubのHinemosプロジェクト(外部リンク)よりどなたでも自由にダウンロードできます。まずは、はじめに今回のセットアップで使用するHinemosマネージャのパッケージとHinemosクライアントのパッケージを以下のサイトからダウンロードしましょう。
【本体(マネージャ/エージェント/クライアント)パッケージは、こちら】次のパッケージをダウンロードしてください。
- ・ hinemos-7.1-manager-7.1.x-1.el8.x86_64.rpm
- ・ hinemos-7.1-web-7.1.x-1.el8.x86_64.rpm
ダウンロードするパッケージは、一番新しいバージョンをダウンロードしてください。
-
2. Hinemosマネージャのセットアップ
次に rhel_manager にHinemosマネージャをインストールしていきますが、その前に以下の4点を確認しておきましょう。
-
・SELinuxが無効になっているか
HinemosマネージャはSELinuxが有効になっている場合は、インストールできません。あらかじめSELinuxを無効(disabled)に設定しておく必要があります。
[root@rhel_manager ~]# cat /etc/selinux/config # This file controls the state of SELinux on the system. # SELINUX= can take one of these three values: # enforcing - SELinux security policy is enforced. # permissive - SELinux prints warnings instead of enforcing. # disabled - No SELinux policy is loaded. SELINUX=disabled …
上記のように「SELINUX」のパラメータとして「enforcing」が設定されている場合は、SELinuxが有効となっているため、上記の「enforcing」を「disabled」に変更して、サーバを再起動してください。
-
・firewalldが適切に設定されているか
Hinemosマネージャへ接続する際に、接続時に使用するポートがHinemosクライアントから接続可能な状態である必要があります。OSのインストール直後は、firewalldが有効になっており使用ポートに対する通信がREJECTされる設定となっている可能性があるため、Hinemosマネージャ側の待ち受けポートの許可設定を適切に行う必要があります。
お試しで使っていただく分には、Hinemosマネージャのfirewalldを止めていただければ利用可能な状態となるため、ここではfirewalldを停止する方法を紹介します。
[root@rhel_manager ~]# systemctl stop firewalld
Hinemosを利用する上で必要となるネットワーク条件については、以下のドキュメントに詳細な情報が記載されています。
- Hinemos ver.7.1 基本機能マニュアル 2.2.9 ネットワークの要件
実際に運用する環境にHinemosをセットアップする場合は、上記のドキュメントの情報を基に、適切に待ち受けポートの設定を行ってください。
-
・OpenJDK8がインストールされているか
Hinemos7.1系のマネージャは、Java8にて動作するため、Java8が事前にインストールされている必要があります。rpmコマンドで、java-1.8.0-openjdkパッケージがインストールされているかを確認してください。
[root@rhel_manager ~]# rpm -qa | grep java-1.8.0-openjdk java-1.8.0-openjdk-devel-1.8.0.382.b05-2.el8.x86_64 java-1.8.0-openjdk-headless-1.8.0.382.b05-2.el8.x86_64 java-1.8.0-openjdk-1.8.0.382.b05-2.el8.x86_64
上記のように表示されない場合は、RHEL8.9に同梱されているjava-1.8.0-openjdkパッケージをインストールしてください。
また、インターネットに接続できる環境であれば、以下のようにyumコマンドでインストールすることが可能です。
[root@rhel_manager ~]# yum install java-1.8.0-openjdk … インストール済み: java-1.8.0-openjdk-headless-1:1.8.0.382.b05-2.el8.x86_64 … 完了しました!
-
・その他必要なパッケージについて
その他にもHinemos ver.7.1のマネージャを動作させるために、以下のパッケージをインストールしておく必要があります。
- - vim-common
- - unzip
Java8のインストールと同様、インターネットに接続できる環境であれば、yumコマンドでインストール可能ですので、インストールされていない場合はインストールしてください。
-
・OSのホスト名に対して名前解決ができているか
動作環境によっては、ホスト名の名前解決ができないため、Hinemosマネージャがうまく動作しないことがあります。
rhel_managerに自身のホスト名が登録されているか確認してください。まずは、rhel_managerのホスト名を確認します。
[root@rhel_manager ~]# hostname rhel_manager
次に、pingコマンドでホスト名rhel_managerを名前解決できるか確認します。
[root@rhel_manager ~]# ping rhel_manager PING rhel_manager (172.16.56.179) 56(84) bytes of data. 64 bytes from rhel_manager (172.16.56.179): icmp_seq=1 ttl=64 time=0.044 ms 64 bytes from rh el_manager (172.16.56.179): icmp_seq=2 ttl=64 time=0.047 ms ...
上記メッセージが表示されていたら、ホスト名rhel_managerは名前解決できています。Ctrl-Cでpingコマンドを止めましょう。
上記メッセージが表示されなかった場合、DNSサーバまたは/etc/hostsにホスト名を登録しましょう。DNSサーバにホスト名を登録する方法については、利用しているDNSサーバの登録手順に従って登録してください。
/etc/hostsにrhel_managerのホスト名を登録する場合
[root@rhel_manager ~]# echo 172.16.56.179 rhel_manager >> /etc/hosts [root@rhel_manager ~]# cat /etc/hosts ... 172.16.56.179 rhel_manager以上で事前準備は完了です。
それでは、Hinemosマネージャをインストールしていきましょう。- 2-1. ダウンロードした「hinemos-7.1-manager-7.1.x-1.el8.x86_64.rpm」を rhel_manager 上に配置します。
- 2-2. rhel_manager に root ユーザでログインします。
- 2-3. rpmコマンドを使いインストールを行います。/root 配下にインストールパッケージを配置している場合は、以下のように行います。
[root@rhel_manager ~]# cd /root [root@rhel_manager ~]# rpm -ivh hinemos-7.1-manager-7.1.x-1.el8.x86_64.rpm Verifying... ################################# [100%] 準備しています... ################################# [100%] 更新中 / インストール中... 1:hinemos-7.1-manager-0:7.1.x-1.el8################################# [100%] Redirecting to /bin/systemctl start snmpd.service (省略)
では、続いてインストールしたHinemosマネージャを起動してみましょう。serviceコマンドを使いHinemosマネージャを起動します。
[root@rhel_manager ~]# service hinemos_manager start Redirecting to /bin/systemctl start hinemos_manager.service
Hinemosマネージャが起動したら、最後にnetstatコマンドを使いrhel_managerの8080番ポートがListenされているか確認しましょう。
[root@rhel_manager ~]# netstat -aon | grep 8080 tcp6 0 0 :::8080 :::* LISTEN off (0.00/0/0)
netstatコマンドが使えない環境の場合、ssコマンドを使って確認します。
[root@rhel_manager ~]# ss -lnt | grep 8080 LISTEN 0 2048 *:8080 *:*
上記メッセージが表示されればHinemosマネージャの起動は無事完了です。
-
-
3. Hinemosクライアントのセットアップ
次に、rhel_manager にHinemos Webクライアントをセットアップします。
- 3-1. ダウンロードした「hinemos-7.1-web-7.1.x-1.el8.x86_64.rpm」を rhel_manager 上に配置します。
- 3-2. rhel_manager に root ユーザでログインします。
- 3-3. rpmコマンドを使いインストールを行います。/root 配下にインストールパッケージを配置している場合は、以下のように行います。
[root@rhel_manager ~]# cd /root [root@rhel_manager ~]# rpm -ivh hinemos-7.1-web-7.1.x-1.el8.x86_64.rpm Verifying... ################################# [100%] 準備しています... ################################# [100%] 更新中 / インストール中... 1:hinemos-7.1-web-0:7.1.x-1.el8 ################################# [100%] Created symlink /etc/systemd/system/multi-user.target.wants/hinemos_web.service → /usr/lib/systemd/system/hinemos_web.service.では、続いてインストールしたHinemos Webクライアントを起動してみましょう。serviceコマンドを使いHinemosマネージャを起動します。
[root@rhel_manager ~]# service hinemos_web start Redirecting to /bin/systemctl start hinemos_web.service
上記メッセージが表示されればHinemos Webクライアントの起動は無事完了です。
Hinemosへの管理対象の登録
Hinemosへのログインから、管理対象の登録までを説明します。
-
1. Hinemosへのログイン
windows_client 上のブラウザを起動し、Hinemosマネージャに接続してみましょう。
-
1-1.ブラウザを起動し、Hinemos Webクライアントをインストールしたサーバにアクセスします。今回の場合、接続先URLは「http://172.16.56.179」です。
-
1-2. Hinemosマネージャにログインします。「接続[ログイン]」ダイアログが表示されますので、各項目を入力します。
-
ユーザID
ログインユーザを入力します。インストール直後は、「hinemos」ユーザしか存在しないため、「hinemos」と入力します。
-
パスワード
ログインユーザのパスワードを入力します。「hinemos」ユーザのデフォルトのパスワードは「hinemos」ですので、こちらも「hinemos」と入力します。
-
接続先URL
Hinemosマネージャへ接続するURLを入力します。接続先URLは、「http://(「Hinemosのセットアップ」2-3.で控えたHinemosマネージャのIPアドレスとポート番号)/HinemosWeb/」と入力します。
-
 マルチマネージャ接続
マルチマネージャ接続
- ◆1つのHinemosクライアントから複数のHinemosマネージャにログインし、 各Hinemosマネージャに対して設定や監視結果の確認等を行うことができます。「接続[ログイン]」ダイアログの「ログイン先を追加」ボタンを押すと、ユーザID、パスワード、接続先URLを入力する欄が追加されるので、追加でログインしたいHinemosの情報を入力し、「ログイン」ボタンを押します。
-
-
1-3. ログイン時の設定が適切であれば、ログイン成功のダイアログが表示されます。
「OK」ボタンを押すと以下のようなHinemosクライアントの初期画面が表示されます。上記のように、画面右下にログインユーザと接続先URLが表示されれば、ログイン完了です。
-
-
2. 管理対象の登録
Hinemosでは、管理対象を登録するデータベースをリポジトリと呼んでおり、最初に管理対象をリポジトリに登録する必要があります。では、実際に、rhel_nodeを管理対象として登録してみましょう。
-
2-1.「リポジトリ」パースペクティブをメニューバーから表示します。
-
2-2. 「リポジトリ[ノード]」ビューの右上のアイコンから「作成」を選択します。
-
2-3. 監視対象ノードの情報を入力し、「登録」ボタンを押します。ピンクの背景色で表示されている内容は必須の設定項目となります。以下のように設定してください。
-
ファシリティID
個々の管理対象ノード及びスコープを識別するため付与する文字列です。ノードやスコープの登録を行なう際に、システム内で一意になるように付与します。スコープについては、のちほど説明します。
-
ファシリティ名
ファシリティIDと同様、管理対象ノード及びスコープに対して付与する文字列です。任意に設定することができるため、運用者が見て管理対象ノードを識別しやすい文字列を設定します。
-
プラットフォーム
設定時に「Linux」、「Windows」、「Android」、「Network Equipment」、「Other」より管理対象のプラットフォームを選択します。
-
IPアドレスのバージョン
管理対象と通信を行う際に使用するIPアドレスのバージョンを指定します。「4」、「6」の2種類から選択します。また、選択したバージョンのIPアドレスは必須の設定項目となります。
-
ノード名
管理対象のホスト名を入力します。
-
-
2-4.「リポジトリ[ノード]」ビューにて管理対象が登録されたことを確認します。
-
2-5. 次に、デバイスサーチを利用してrhel_managerを管理対象として登録しましょう。
デバイスサーチは、SNMP経由で対象の情報の一部を取得し、適切な項目に設定します。
再度「リポジトリ[ノード]」ビューの右上のアイコンから「作成」を押し、以下のようにデバイスサーチのIPアドレス欄に、rhel_managerのIPアドレスを入力し、Searchボタンを押してください。 -
2-6. ファシリティIDとファシリティ名を手動で以下のように設定し、「登録」ボタンを押してください。
以上で管理対象の登録は完了です。
-
-
3. スコープの作成
Hinemosでは、管理対象に対して監視やジョブ実行など様々な操作を行えますが、管理対象一台一台に対して設定していくのは煩雑で手間がかかります。そこで、Hinemosでは『スコープ』という管理対象を自由にグループ化できる仕組みを持っており、監視やジョブの対象をスコープ単位で設定することができます。
それでは、「スコープ」を作成し、管理対象を割り当ててみましょう。
-
3-1. 「リポジトリ[スコープ]」ビューの右上のアイコンから「作成」を選択します。
-
3-2. スコープの情報を入力し、「登録」ボタンを押します。ピンクの背景色で表示されている内容は必須の設定項目となります。以下のように設定してください。
-
ファシリティID
管理対象ノードのファシリティIDと同様、個々のスコープを識別するため付与する文字列です。システム内で一意になるように付与します。なお、ファシリティIDは、管理対象ノードと共通の情報として扱われます。そのため、管理対象ノードと同じファシリティIDは使用できない点は注意してください。
-
ファシリティ名
管理対象ノードのファシリティ名と同様、任意に設定することができるため、運用者が見て管理対象ノードを識別しやすい文字列を設定します。
-
-
3-3. 作成したスコープに管理対象ノードを割り当てます。「リポジトリ[スコープ]」ビューで作成したスコープをフォーカスした状態で、右上のアイコンから「割当て」を選択します。
-
3-4. 登録した管理対象ノード一覧が表示されるため、割当てたい管理対象ノードを選択し(複数選択可)、「割当て」ボタンを押します。
-
3-5. 登録が完了したら、「リポジトリ[スコープ]」ビューにて対象スコープに管理対象ノードが割当てられたことを確認します。
以上で、Hinemosへの管理対象の登録は完了です。
-
Hinemosから管理対象の状態を見る
入門編①の最後に、簡単な監視設定を行い、管理対象の状態を確認するところまでを説明して終わりたいと思います。
-
1. PING監視の設定
Hinemosは多くの監視機能を有していますが、ここでは最もシンプルなpingの応答があるかどうかを確認するPING監視の設定を行います。
-
1-1. 「監視設定」パースペクティブをメニューバーから表示します。
-
1-2. 「監視設定[一覧]」ビューの右上のアイコンから「作成」を選択します。
-
1-3. 「監視種別」ダイアログから「PING監視 (数値)」を選択します。
-
1-4. PING監視の設定を入力し、「OK」ボタンを押します。ピンクの背景色で表示されている内容は必須の設定項目となります。以下のように設定してください。
-
監視項目ID
監視項目を登録する際にユーザが定義する文字列です。監視結果にもれなく表示されますので、監視内容を判別できるようなIDを設定することをお勧めします。システム内で一意になるように設定します。
-
スコープ
監視対象のスコープ、もしくはノードを選択します。
-
条件:間隔
監視間隔を指定します。大量に監視設定を行った場合のHinemosマネージャへの負荷を考慮し、原則5分以上の設定を推奨していますが、動作確認等で利用する場合は待ち時間を短くするため、1分の指定も可能です。
-
アプリケーション
運用にあわせ任意の文字列を設定することができます。こちらも監視結果に表示されますので、運用する人が見て判断しやすい内容を設定することをお勧めします。
-
以下の内容は必須の設定項目ではありませんが、監視設定にはほぼ必須の内容です。
通知ID
通知方法として使用する通知設定の通知IDを指定します。選択ボタンを押すことで、監視結果に適用する通知IDの選択画面が表示されます。Hinemosクライアントへの表示やメールによる通知など、様々な通知方法を選択できます。通知の詳細は、今後の入門編で紹介していきます。
-
-
1-5. 「監視設定[一覧]」ビューにてPING監視設定が登録されたことを確認します。
以上でPING監視の設定は終了です。
-
-
2. 監視結果の確認方法
先ほど設定したPING監視の結果を確認してみましょう。「監視」パースペクティブをメニューバーから表示します。
監視対象からのpingの応答がある場合は、管理対象の台数分(今回は2台分)の監視結果が緑色(重要度:情報)で出力されます。
rhel_nodeを停止しpingの応答を返せないようにした場合は、以下のように応答が返せなくなった管理対象の台数分(今回は1台分)の監視結果が赤色(重要度:危険)で出力され、利用者に障害の発生を知らせます。
最後に
入門編①は、「Hinemosを使ってみよう」ということで、Hinemosマネージャ、クライアントのインストールから、管理対象の登録と簡単な監視設定とその確認方法までを紹介しました。
今回紹介したPING監視以外にも、Hinemosではさまざまな方法で管理対象の状態を確認することができます。入門編②では、様々な監視についてご紹介します。
Hinemosのスタートアップ関連情報
関連情報
![改訂 Hinemos統合管理[実践]入門の画像](/sites/default/files/2024-04/hinemos7.1_introduction1_img028.jpg)
Hinemos ver.6.2の[実践]入門の本が販売中です。
内容はHinemos ver.6.2以降でHinemosをより詳しく知りたい方には、お勧めの一冊です。

Hinemos ver.7.0のジョブ管理、自動化を中心に記載した本が販売中です。
ジョブ管理、自動化についてより詳しく知りたい方には、お勧めの一冊です。



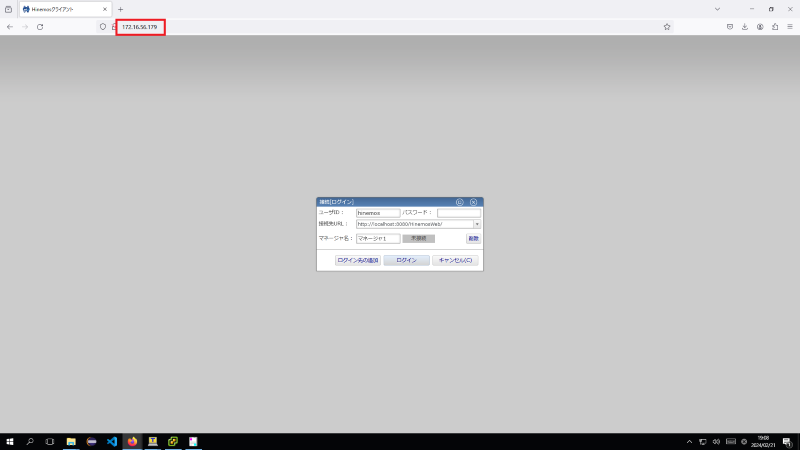
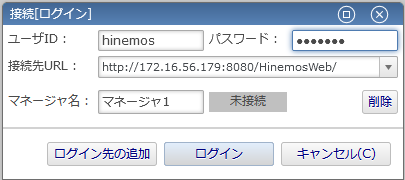
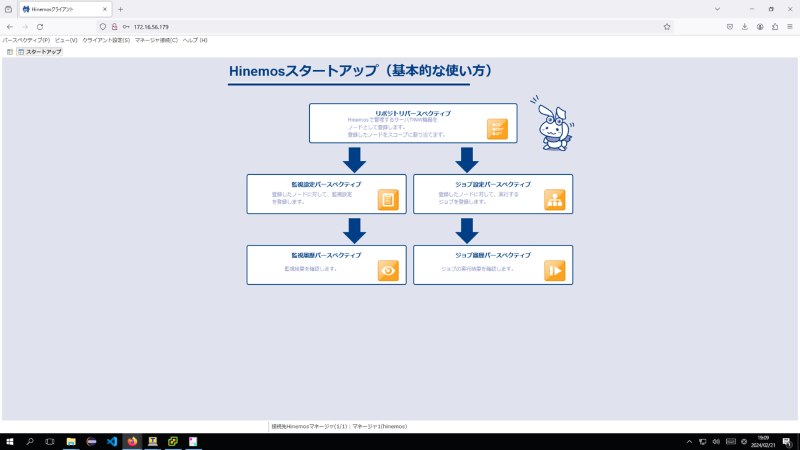
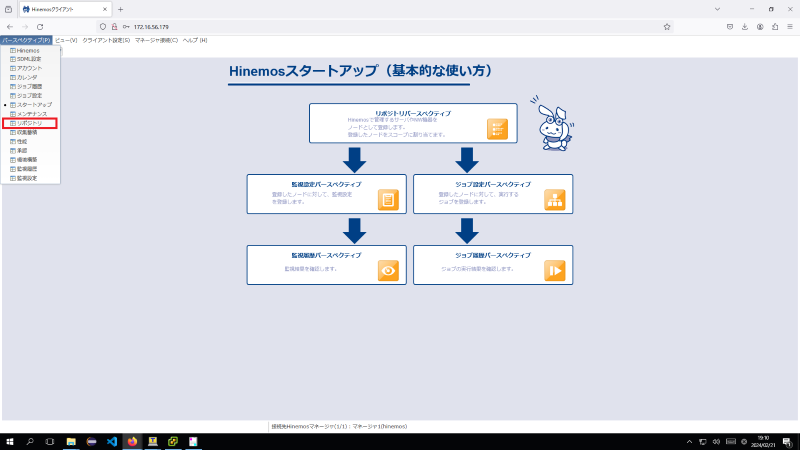
![「リポジトリ[ノード]」ビューの右上のアイコンから「作成」を選択した画面](/sites/default/files/2024-04/hinemos7.1_introduction1_img009.png)
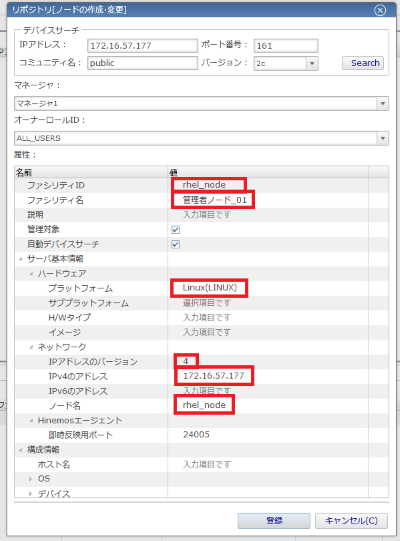
![「リポジトリ[ノード]」ビューにて管理対象が登録された様子](/sites/default/files/2024-04/hinemos7.1_introduction1_img011.png)
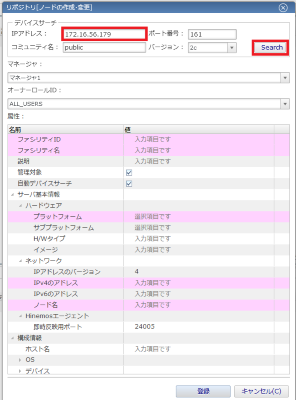
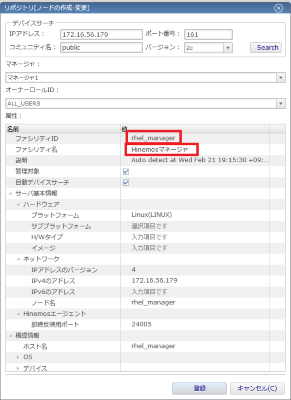
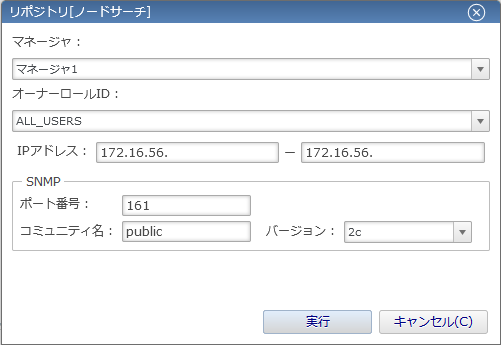
![「リポジトリ[スコープ]」ビューの右上のアイコンから「作成」を選択する様子](/sites/default/files/2024-04/hinemos7.1_introduction1_img015.png)
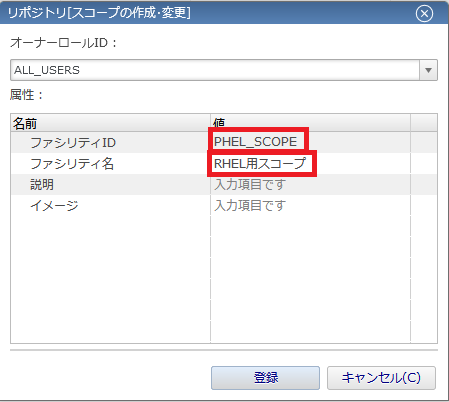
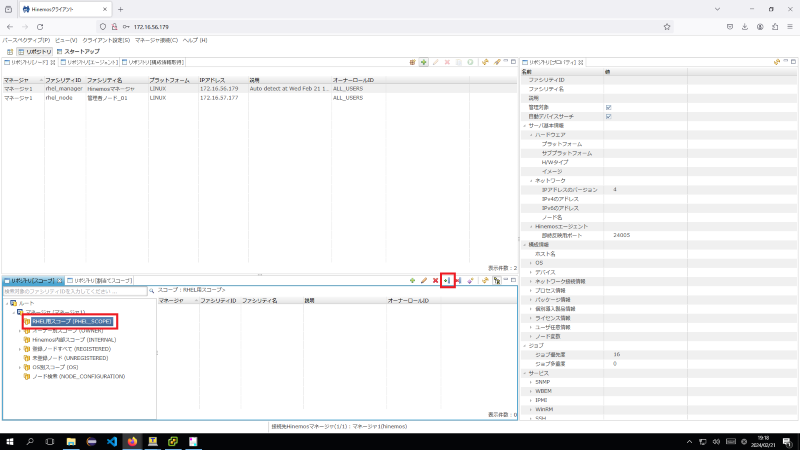
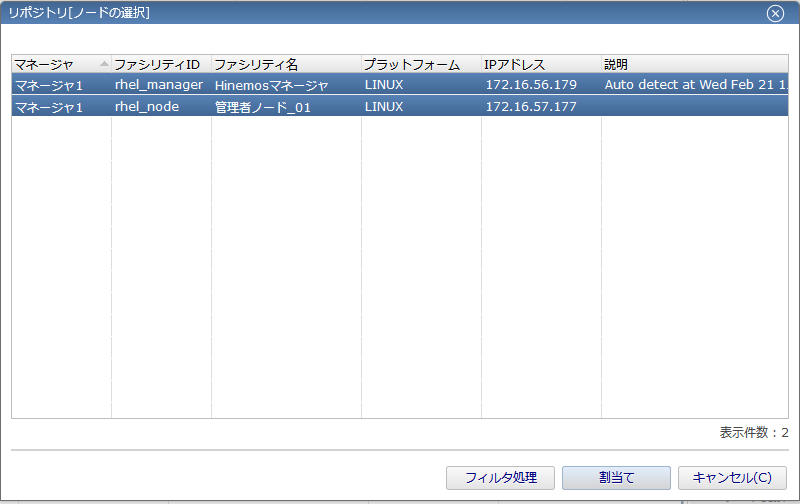
![「リポジトリ[スコープ]」ビューにて対象スコープに管理対象ノードが割当てられたことを確認する様子](/sites/default/files/2024-04/hinemos7.1_introduction1_img019.png)
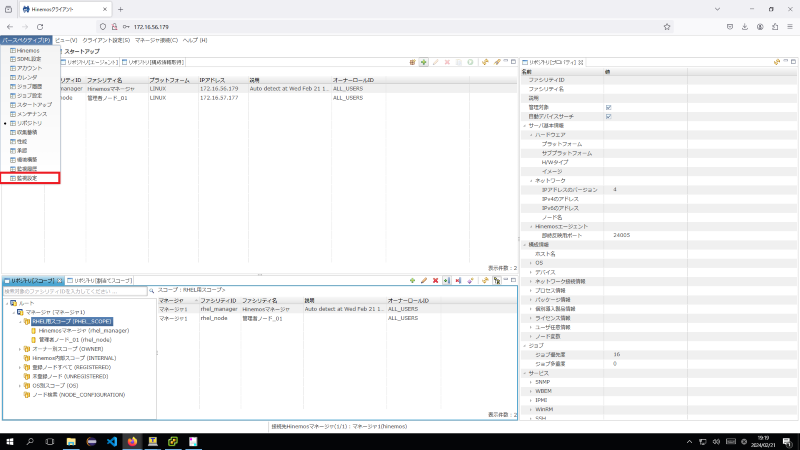
![「監視設定[一覧]」ビューの右上のアイコンから「作成」を選択する様子](/sites/default/files/2024-04/hinemos7.1_introduction1_img021.png)
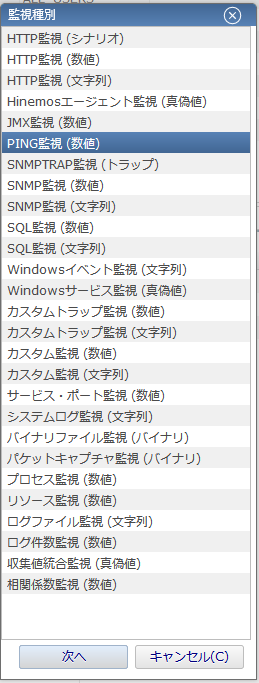
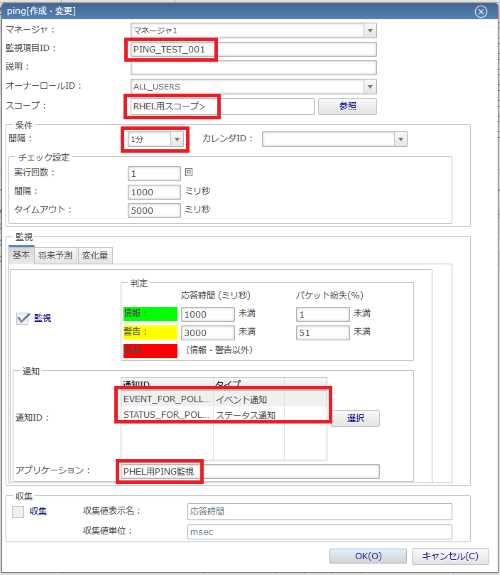
![「監視設定[一覧]」ビューにてPING監視設定が登録されたことを確認する様子](/sites/default/files/2024-04/hinemos7.1_introduction1_img024.png)