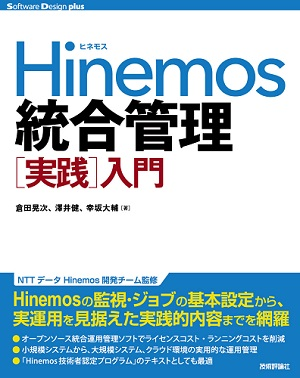| 作成日 | 2014/4/25 |
|---|---|
| 更新日 | - |
はじめに
本ドキュメントについて
本ドキュメントは、Hinemosクラウド管理オプション Standard for Cloudn を利用して、 Cloudnを管理するための、最初のセットアップ方法について記載しています。
Cloudnについて詳しい知識が無い方でも、本ドキュメントの通りに進めていただくことで、 Hinemosクラウド管理オプションを使ったCloudn運用管理の最初の一歩を 試していただくことが可能な内容になっています。
前提条件
本クイックスタートガイドでは、 Cloudnについて基本的な知識を有していることを前提としています。 Cloudn 上に Hinemosの環境を構築するにあたって最低限必要な範囲を除き、 Cloudn の操作・用語に関する詳細な説明は記載していません。
また、Cloudnのアカウントを既に取得済みで、 Cloudnポータル(Web)を使用できる環境を持つことを前提とします。
本クイックスタートガイドでは、Hinemosクライアントをオンプレミス環境に インストールします。Windows 7、Windows 2003、Windows 2008 などの オペレーティングシステムがインストールされたマシンを必要とします。
クイックスタートで作るシステム構成
本クイックスタートガイドでは、次のような環境を構築します。
Hinemosマネージャ
・ Cloudn 東日本リージョン VPC OpenNW 上に構築
・ CentOS6.3の仮想サーバを作成、静的NATを設定し、外部からアクセス可能にする
・ Hinemos4.1.1、クラウド管理オプション2.0.2をインストール
Hinemosクライアント
・ オンプレミス環境にインストール
・ HTTP通信でHinemosマネージャと通信
管理対象ノード
・ Cloudn 東日本リージョン VPC OpenNW 上に構築
注意事項
本クイックスタートガイドで構築する環境は、クラウド管理オプションの環境を簡易に構築・試すことを目的としているため、セキュリティ等は一切考慮しておりません。
本クイックスタートガイドの内容を実施すると、Cloudnにおいて料金が発生する場合があります。Cloudnの料金体系等を理解した上で操作を実施してください。
本クイックスタートガイドにおいて、 2014年4月23日現在のCloudnポータルの操作方法を記載していますが、Cloudnのサービス変更に伴い、これらの操作が変更される可能性があります。また、アカウントによって、Cloudnの画面上に表示される内容や、 操作方法が異なる場合があります。
免責事項
本ソフトウェアの使用・本ドキュメントに従った操作により生じたいかなる損害に対しても、 弊社は一切の責任を負いません。
Cloudn側の準備
本章の操作は、全てCloudnポータルから実施します。 Cloudnのアカウントが無い場合、事前に作成してください。
VPCのセットアップ
Hinemosマネージャや管理対象を配置するためのネットワークを作成します。
1. コンピュートサービスにログインします。
Cloudnポータルのトップ画面で、『東日本』リージョンを選択、 続いて『VPCタイプOpenNW』を選択します。『Compute』サービスのアイコンにマウスカーソルを重ねると、『コンソールへ』 ※1 と表示されるため、クリックします。
2. VPCを作成します。
左側メニューから『VPC』を選択し、右側の『+VPCの追加』をクリックします。『VPCの追加』ダイアログが表示されるため、必要な情報を入力します。
• 『名前』に「vpc-quickstart」と入力します。
• 『説明』に「vpc-quickstart」と入力します。
• 『ゾーン』は「jp-e1a」を選択します。
• 『サブネットのスーパーCIDR』に「192.168.1.0/24」と入力します。
• 『サブネットのDNSドメイン』は空のままとします。
上記を入力して『OK』をクリックし、VPCが作成完了するまで暫く待ちます。
3. VPC内にサブネットワークを作成します。
VPC一覧の「vpc-quickstart」の状態が「Enabled」になったら、 vpc-quickstartの『構成』をクリックします。 『新しいサブネットの追加』ダイアログが表示されるため、 必要な情報を入力します。
• 『名前』に「subnet-quickstart」と入力します。
• 『ゲートウェイ』に「192.168.1.1」と入力します。
• 『ネットマスク』に「255.255.255.0」と入力します。
• 『ACL』は「default_allow」を選択します。
以上でVPCのセットアップが完了しました。
※1 一度もサービスを利用していない場合、『利用開始する』と表示されます。 その場合、一度『利用開始する』をクリックして暫く経つと、『コンソールへ』が表示されます。
仮想サーバ(マネージャ)の作成
仮想サーバ(マネージャ)の作成 で作成した仮想サーバに対して、 外部から直接ログインできるようにするため、静的NATの設定を行います。
以下、東日本リージョン VPCタイプOpenNW のコンピュート画面で操作をおこないます。
1. VPCの構成画面を表示します。
• 左側メニューから『VPC』を選択し、 VPC一覧画面で「vpc-quickstart」の『構成』をクリックします。
以上を選択して、『次へ』をクリックします。
2. テンプレート・ISOの選択
仮想サーバのテンプレートとして「CentOS 6.3 64bit」を選択し、『次へ』をクリックします。
3. 仮想サーバープラン
「m1.small」を選択し、『次へ』をクリックします。
4. データディスクオファリング
「設定しない」を選択し、『次へ』をクリックします。
5. VPC
「subnet-quickstart」にチェックをし、『次へ』をクリックします。
6. 確認
「subnet-quickstart」にチェックをし、『次へ』をクリックします。
• 『名前(オプション)』に「HinemosManager」と入力します。
• 『追加先グループ(オプション)」は空欄のままとします。
以上を入力して、『仮想サーバの起動』をクリックします。
以上で、Hinemosマネージャをインストールする仮想サーバが作成されます。 操作後暫くすると、Webブラウザ上にパスワードが表示されます。 仮想サーバにログインするためのパスワードなので、必ずメモしてください。
静的NATの設定
仮想サーバ(マネージャ)の作成 で作成した仮想サーバに対して、 外部から直接ログインできるようにするため、静的NATの設定を行います。
以下、東日本リージョン VPCタイプOpenNW のコンピュート画面で操作をおこないます。
1. VPCの構成画面を表示します。
左側メニューから『VPC』を選択し、 VPC一覧画面で「vpc-quickstart」の『構成』をクリックします。
2. パブリックIPを追加します。
ネットワーク図の『Router』の中にある『PUBLIC IP ADDRESSES』をクリックします。 右上の『+新しいIPアドレスの取得』をクリックし、IP取得確認のダイアログが表示されるため、『OK』をクリックします。
後ほどHinemosクライアントから接続する際には、ここで追加したIPアドレスを使用するため、 IPアドレスをメモしてください。
3. 静的NATの設定をします。
新規に追加されたIPアドレスのクイックビューを開き、『静的NATの有効化』をクリックし、 『静的NATを利用するVMの選択』ダイアログを表示します。
『Select tier』で「subnet-quickstart」を選択し、「HinemosManager」の選択にチェックを入れ、『適用』をクリックします。
以上で、Hinemosマネージャをインストールする仮想サーバに対して、 グローバルIPアドレスが付与(NAT)されます。
Hinemosのセットアップ
Hinemosマネージャのセットアップ
仮想サーバ(マネージャ)の作成 で用意した仮想サーバに対して、 Hinemosマネージャとクラウド管理オプションのマネージャモジュールをインストールします。
1. 仮想サーバにログインします。
SSHターミナルソフトを用意し、 静的NATの設定 でメモしたIPアドレスに対してSSHで接続します。 ログインユーザは「root」、 ログインパスワードは 仮想サーバ(マネージャ)の作成 でメモしたパスワードです。
2. Java7をインストールします。
Hiemosマネージャ4.1ではJava7を必要とするため、Java7をインストールします。 以下のコマンドを実行し、Java7をインストールします。
|
yum -y install java7 |
3. SELinuxを無効化します。
HinemosマネージャはSELinuxを無効化している必要があります。 以下のコマンドを実行し、SELinuxの設定を無効化、再起動を行ってください。
|
echo "SELINUX=disabled" > ⁄etc⁄selinux⁄config reboot |
SSH接続が切断されますので、再起動完了後、再度SSHターミナルソフトから接続してください。
4. ソフトウェアをダウンロードします。
以下のコマンドで、Hinemosマネージャ4.1.1と、 Hinemosクラウド管理オプション ver2.0.2 Standard for Cloudn をダウンロードします。
|
cd ⁄tmp wget ¥ "http://sourceforge.jp/frs/redir.php?m=jaist&f=/hinemos/60378/hinemos_man... wget ¥ "http://sourceforge.jp/frs/redir.php?m=jaist&f=/hinemos/61024/CloudManage... |
5. Hinemosマネージャをインストールします。
以下のコマンドでマネージャのインストーラを起動します。
|
tar zxvf hinemos_manager-4.1.1_rhel6_64.tar.gz cd Hinemos_Manager-4.1.1_rhel6_64⁄ .⁄manager_installer_JP.sh |
インストーラでは何度か質問されますが、全てEnterを押してください。
また、仮想サーバ起動時に自動的にHinemosマネージャが起動するように設定を行います。
|
cp -p /opt/hinemos/sbin/service/hinemos_manager /etc/init.d/ chkconfig --add hinemos_manager |
6. Hinemosクラウド管理オプションをインストールします。
クラウド管理オプションのインストールには2つのインストーラを実行します。 以下のコマンドで1つ目のインストーラを起動します。
|
/opt/hinemos/bin/pg_start.sh cd /tmp tar zxvf CloudManagerStandardCloudn_v2.0.2.tar.gz cd CloudManagerStandardCloudn_v2.0.2 cd cloud_manager_standard-2.0.2 ./cloud_install_JP.sh chkconfig --add hinemos_manager |
途中、パスワードの入力を促されます。デフォルト値の「hinemos」を入力します。
続いて2つ目のインストーラを起動します。
|
cd ../Cloudn_option_manager_standard-2.0.2/ ./Cloudn_option_install_JP.sh |
途中、パスワードの入力を促されます。デフォルト値の「hinemos」を入力します。
7. Hinemosマネージャを起動します。
|
/opt/hinemos/bin/pg_stop.sh service hinemos_manager start |
以上で、Hinemosマネージャとクラウド管理オプションのセットアップが完了しました。
クライアントのセットアップ
Hinemosクライアントをローカル(手元)のWindows環境に準備します。
1. Hinemosクライアントをインストールします。
Hinemosクライアントを、手元のWindows環境にインストールします。 インストール方法については、Hinemosインストールマニュアルを参照ください。『Hinemos ver4.1 インストールマニュアル 第1.0版 7.1 Hinemosクライアントのインストール、7.2 Hinemosクライアントの起動』
2. Hinemosクラウド管理オプションのクライアントライブラリをインストールします。
Hinemosクラウド管理オプションのクライアントライブラリのZIPファイル (CloudClientStandardAWS_v2.0.x.zip)を展開し、 Installer_JP.bat または Installer_EN.bat をダブルクリックします。 クラウド機能拡張のダイアログが表示されるので、インストール対象となる Hinemosのバージョンを入力し、OKボタンをクリックします。
3. 必要に応じてProxyの設定を行います。
Proxyを経由したアクセスが必要な環境の場合、 HinemosクライアントからProxyを使用してHinemosマネージャへ接続するように 設定する必要があります。 Proxyの設定方法については、Hinemos管理者ガイドを参照してください。 『Hinemos ver4.1 管理者ガイド 第1.0版 11.1.1 HinemosクライアントからHinemosマネージャへの接続』
HinemosマネージャへのCloudnアカウント情報の登録
HinemosマネージャからCloudnのサービスを利用するため、 HinemosマネージャにCloudnのアカウント情報を登録します。
1. アクセスキーID、秘密鍵を入手します。
Cloudnポータルのトップ画面下部で、『APIアクセスキー秘密鍵管理』をクリックします。 『Query API』の中で『サービス共通』と記載された箇所にある、 英数字20文字の『アクセスキーID』と、英数字40文字の『秘密鍵』をメモします。
2. HinemosクライアントからCloudn上に構築したHinemosマネージャにログインします。
ローカル(手元の)マシンで、Hinemosクライアントを起動します。 接続[ログイン] ダイアログで以下の内容を入力します。
・ ユーザID
hinemos を入力します。
・ パスワード
hinemos を入力します。
・ 接続先URL
http://xxx.xxx.xxx.xxx:8080/HinemosWS/ を入力します。
xxx.xxx.xxx.xxx は、 静的NATの設定 で新規に追加したパブリックIPアドレスです。
3. クラウドパースペクティブを開きます。
メニューから「パースペクティブ」→「パースペクティブ表示」 を選択して「パースペクティブを開く」ダイアログを開きます。

「クラウド」を選択し、OKを押下します。
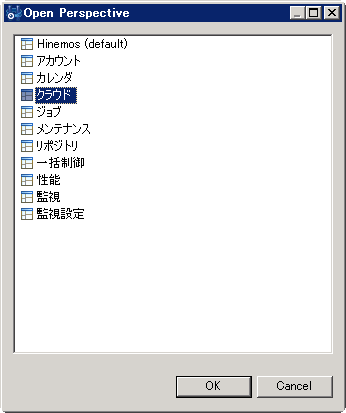
Hinemosクラウド管理オプションの各機能にアクセスするための、 「クラウド」パースペクティブが表示されます。
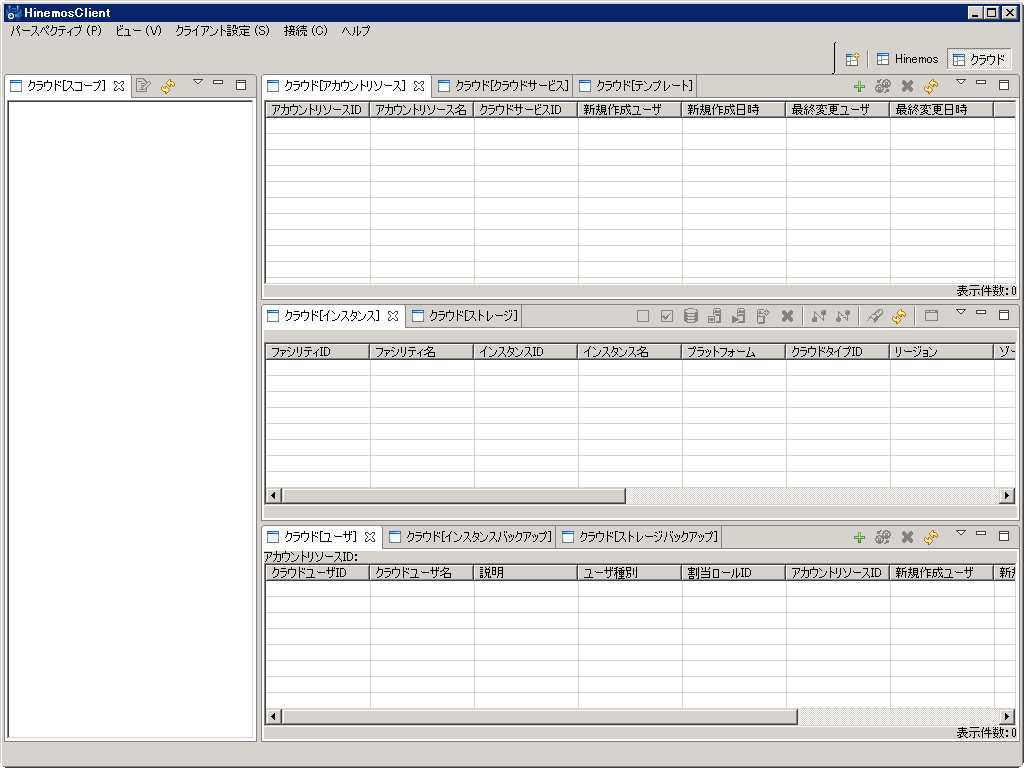
3. アカウント登録画面を開きます。
クラウド[アカウントリソース] ビューの、「登録」をクリックします。
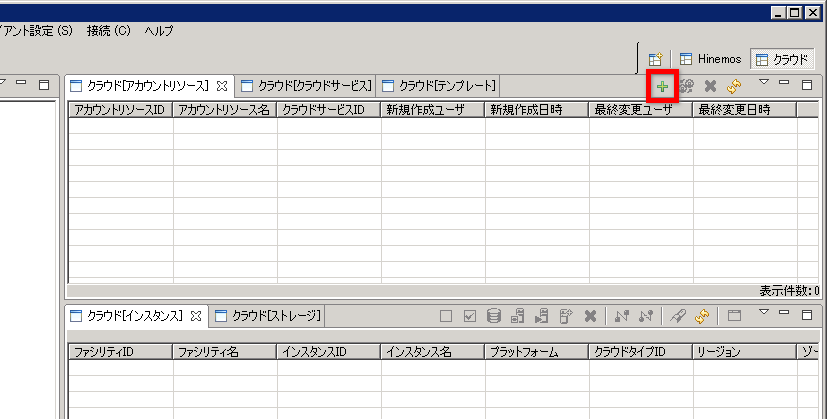
4. クラウド[アカウントリソース登録・変更]ダイアログで、アカウントを登録します。(※)
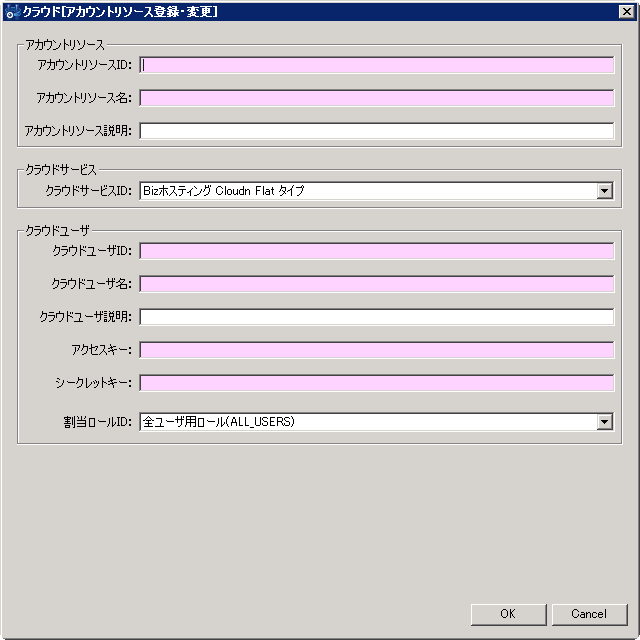
クラウド[アカウント登録・変更] ダイアログでは以下の内容を入力します。
・ 『アカウントリソースID』
Hinemosが管理するクラウドアカウントのIDを入力します。 これはCloudnのアカウントIDとは無関係です。任意の名前を設定可能です。 ここでは「Cloudn」とします。
・ 『アカウントリソース名』
Cloudn1とします。
・ 『クラウドサービスID』
「Bizホスティング Cloudn VPC OpenNWタイプ」を選択します。
・ 『クラウドユーザID』
Hinemosが管理するクラウドユーザのIDを指定します。 これは、Cloudn上のユーザIDとは無関係です。任意の名前を設定可能です。 「Cloudn1_User」とします。
・ 『クラウドユーザ名』
「Cloudnユーザ」とします。
・ 『アクセスキー』
Cloudnポータルで取得した『アクセスキーID』を入力します。
・ 『シークレットキー』
Cloudnポータルで取得した『秘密鍵』を入力します。
・ 『割当ロールID』
作成したユーザ(Cloudn1_User)をどのHinemosロールに割り当てるかを指定します。 ここでは「ADMINISTRATORS」を選択します。
その他の項目はデフォルト値のまま、「OK」をクリックします。 さらに確認画面が表示されるので、「OK」をクリックします。
以上で、HinemosからCloudnを操作・監視する準備が整いました。
(※) 本ドキュメントで作成する環境においては、 アカウント登録の際に入力したアクセスキーID・シークレットアクセスキーは、 HinemosクライアントからHinemosマネージャに対し、 ネットワーク上を平文で送信されます。 セキュリティを確保するためには、 クライアント・マネージャ間の通信をHTTPSやVPN、SSHのトンネリング等を使用し、 暗号化することが推奨されます。 Hinemosマネージャ・クライアント間の通信のHTTPS化については、 Hinemos管理者ガイドを参照してください。
Hinemosからクラウドの状態を見る
Hinemosクラウド管理オプションを導入したHinemosマネージャは、 常にクラウドの状態を監視し、その内容をHinemosの管理対象として反映します。 (※)
1. クラウドパースペクティブで状態を確認します。
クラウドパースペクティブを開き、 クラウド[スコープ]ビューで、Hinemosマネージャを作成したリージョンを選択します。 リージョンを選択すると、クラウド[インスタンス]ビューには、 そのリージョンに存在するインスタンスの状態が表示されます。
2. Cloudnポータルから任意のインスタンスを作成します。
Cloudnポータルから、『東日本リージョン VPC OpenNW』上に任意のインスタンスを作成します。 作成後しばらく経つと、クラウド[インスタンス]ビューには、 作成したインスタンスが表示されます。
3. リポジトリパースペクティブでHinemosの管理対象として登録されていることを確認します。
リポジトリパースペクティブを開きます。 リポジトリ[ノード]ビューには、Cloudn上に存在しているHinemosマネージャ自身や、 Cloudnポータルから作成したインスタンスなどが登録されています。 また、リポジトリ[スコープ]ビューには登録したアカウントのスコープが存在し、 その中にリージョン別にスコープが定義されています。 スコープの構造は下記のようになります。
・ クラウド環境(Cloud)
・ Cloudnアカウント1
・ 東日本
・ jp_e1a
・ jp_e1b
・ Cloudnアカウント2
・ 東日本
・ jp_e1a
・ jp_e1b
・ ...
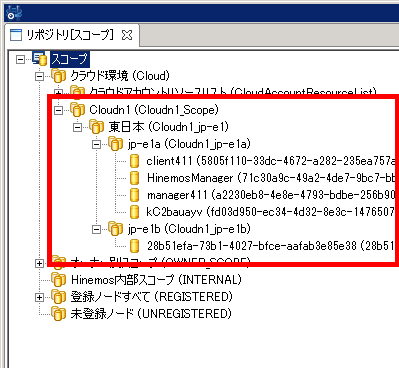
(※) 設定により、自動的に監視・反映をするか否かを変更可能です。 詳細はマニュアルを参照してください。
Hinemosからのクラウド操作
Hinemosクラウド管理オプションを導入したHinemosからは、クラウド環境を操作することができます。 クラウド環境が提供している基本的な機能に加え、 Hinemosの独自機能による、より高度な操作を行うことが可能です。
基本的なインスタンス操作
クラウド[インスタンス]ビュー上のツールバーを利用して、Hinemosから クラウド上のインスタンスを操作することができます。
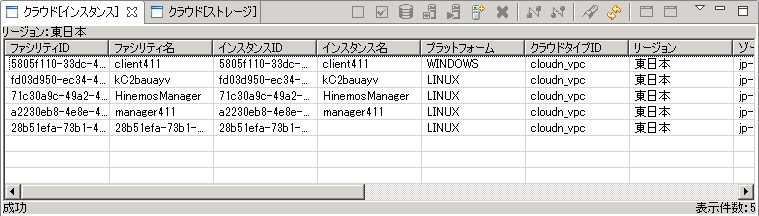
以下、基本的なインスタンスの操作(作成・起動停止・削除)を実施します。
1. Hinemosからクラウドインスタンスを作成します。
クラウドパースペクティブから クラウド[インスタンス] ビューを選択し、 作成をクリックします。

表示されたクラウド[インスタンス作成]ダイアログに以下の内容を入力します。
・ ファシリティID
「instance-1」と入力します。
・ ファシリティ名
「instance-1」と入力します。
・ ノード名
「-」と入力します。
・ ゾーン
インスタンスを配置したいリージョン、アベイラビリティゾーンを選択します。 ここでは「jp-e1a」を選択します。
・ インスタンス種別
ここでは「m1.small」を選択します。
・ ネットワーク
「subnet-quickstart」を選択します。
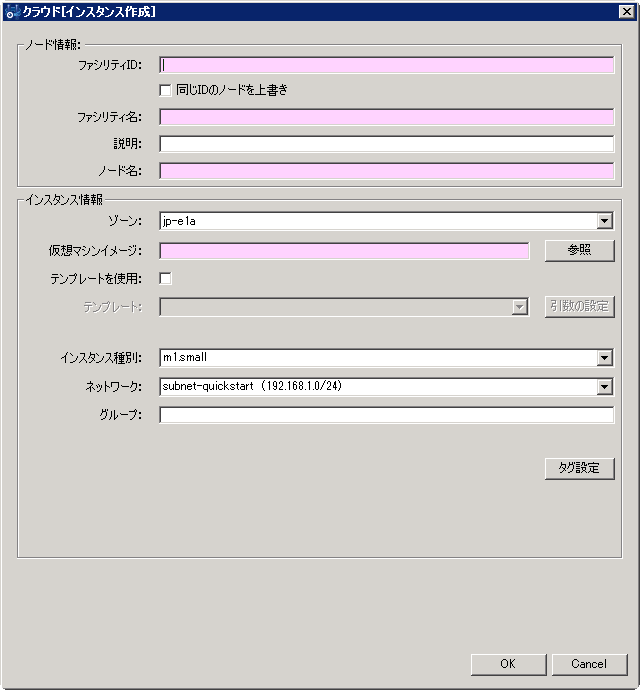
続いて、仮想マシンイメージの右にある「参照」ボタンをクリックして、 クラウド[仮想マシンイメージ選択] ダイアログを表示し、ベースとするマシンイメージを選択します。

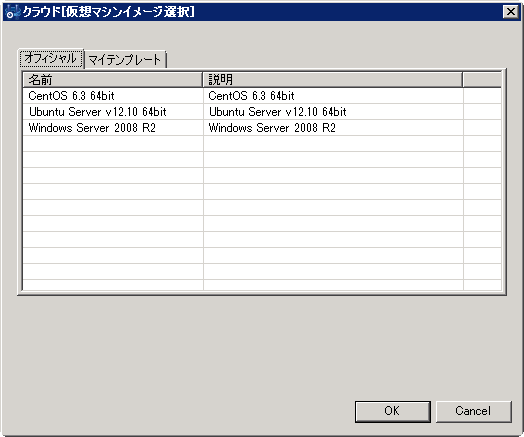
このダイアログでは、Cloudnで用意されているオフィシャルテンプレートや 自身の仮想マシンから作成したマシンイメージ(マイテンプレート)を選択します。 ここではオフィシャルテンプレートの「CentOS 6.3 64bit」を選択し、「OK」をクリックします。
インスタンス設定ができたら、OKボタンをクリックしてインスタンスを作成します。 インスタンスの作成に成功して暫く時間が経つと、インスタンスのパスワードが表示されます。
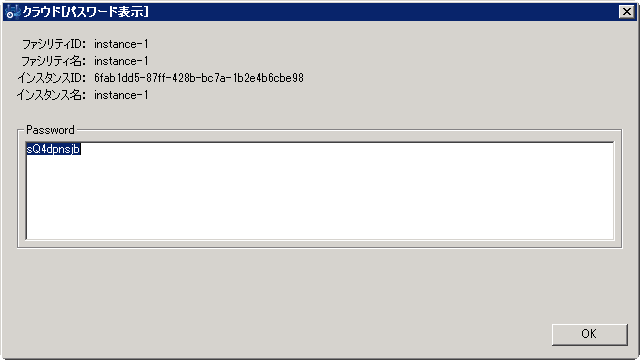
クラウド[スコープ]ビューで作成先のリージョンを選択すると、 作成したインスタンスがクラウド[インスタンス]ビューに登録されていることが確認できます。 また、インスタンスが作成されたことがCloudnポータルからも確認できます。
2. インスタンスを操作します。
操作したいインスタンスが存在するリージョン(アベイラビリティゾーン)を、 クラウド[スコープ]ビューで選択します。選択したリージョン(アベイラビリティゾーン)に存在するインスタンスが、 クラウド[インスタンス]ビューに表示されます。
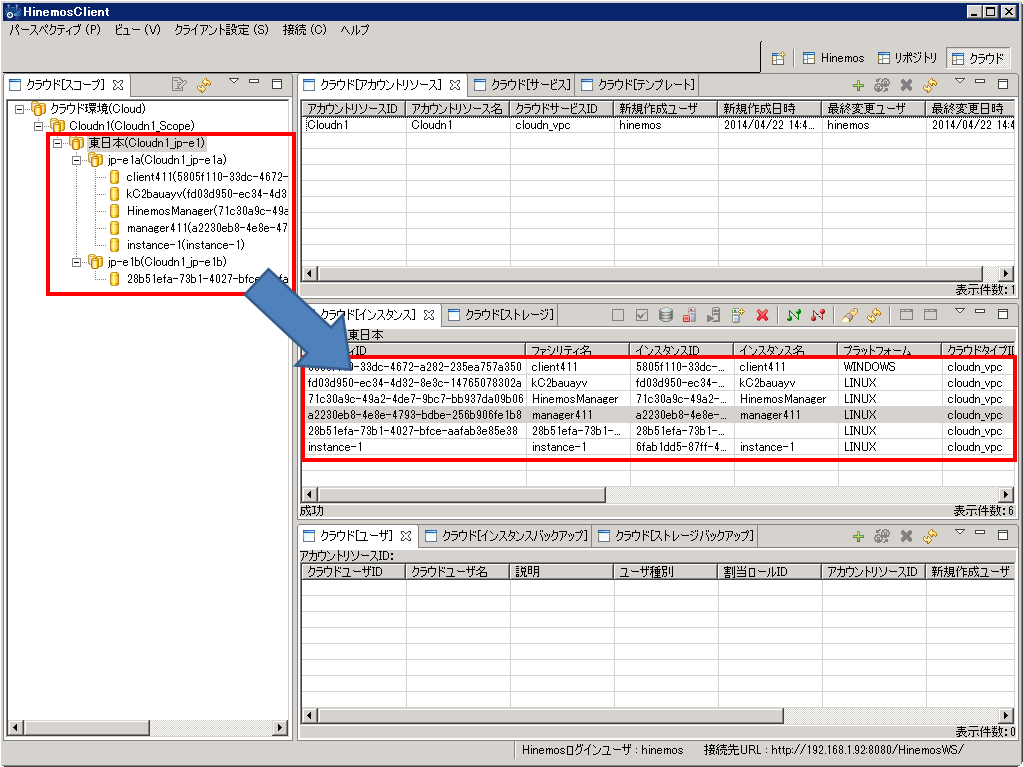
操作したいインスタンスをクラウド[インスタンス]ビューで選択し、 操作のボタンをクリックすることで、各種操作が行えます。
関連情報
お問い合わせ